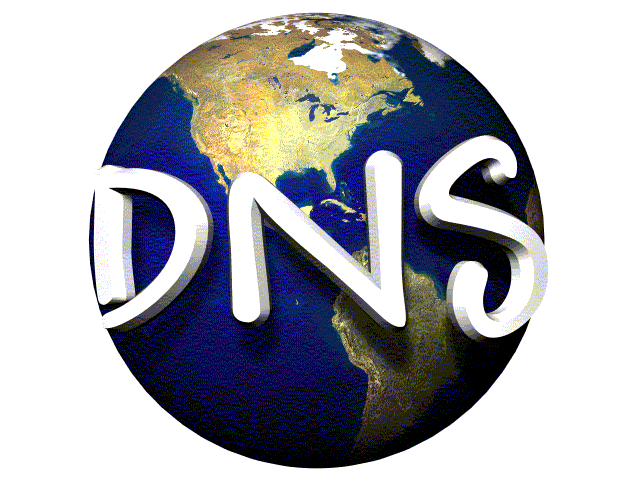In an age where internet censorship and privacy concerns are becoming increasingly prevalent, having control over your domain name resolution can be a powerful tool. Setting up your own DNS server allows you to bypass censorship, enhance your privacy, and ensure that your internet traffic is not subject to unwanted surveillance or manipulation.
Technitium DNS Server is an excellent solution for self-hosting a DNS server on a Virtual Private Server (VPS), providing advanced features with minimal configuration. In this guide, we will walk you through the process of setting up Technitium DNS Server on a VPS to regain control over your internet experience.
Why Host Your Own DNS Server?
Before diving into the setup, let’s understand why hosting your own DNS server can be beneficial:
- Bypass Censorship: Some ISPs and governments impose restrictions on what websites you can access by manipulating DNS queries. By using your own DNS server, you can bypass these restrictions and access the internet freely.
- Enhanced Privacy and Security: Your ISP can see and potentially manipulate your DNS requests, even if you use HTTPS. With a self-hosted DNS server, especially one configured to use encrypted DNS protocols like DNS-over-TLS or DNS-over-HTTPS, you can safeguard your DNS traffic from prying eyes.
- Control Over DNS Traffic: Hosting your own DNS server gives you full control over DNS resolution. You can block ads, malware, and unwanted content at the DNS level, ensuring a cleaner and more secure browsing experience.
- Improved Performance: By resolving DNS queries locally on your VPS, you can reduce latency and improve the speed of your internet connection, as cached queries will be served faster.
Step 1: Setting Up Your VPS
Before you begin installing Technitium DNS Server, you’ll need a VPS. You can choose any VPS provider that suits your needs, but ensure that the server has a stable internet connection and sufficient resources to handle DNS queries.
Choose a VPS Provider: Some popular options include DigitalOcean, Linode, and AWS Lightsail. Select a plan that provides at least 1 GB of RAM and sufficient disk space.
Deploy Your VPS: Choose your preferred operating system. Technitium DNS Server is compatible with Linux, Windows, and macOS. For this guide, we’ll use Ubuntu as the operating system.
Access Your VPS: Once your VPS is up and running, access it via SSH using a terminal:
ssh root@your_vps_ip
Step 2: Install Docker and Docker Compose
Technitium DNS Server can be easily deployed using Docker. If Docker and Docker Compose are not already installed on your VPS, follow these steps:
Update the package list:
sudo apt-get update
Install Docker and Docker Compose:
sudo apt-get install \
ca-certificates \
curl \
gnupg \
lsb-release -y
sudo mkdir -m 0755 -p /etc/apt/keyrings
curl -fsSL https://download.docker.com/linux/ubuntu/gpg | sudo gpg --dearmor -o /etc/apt/keyrings/docker.gpg
echo \
"deb [arch=$(dpkg --print-architecture) signed-by=/etc/apt/keyrings/docker.gpg] https://download.docker.com/linux/ubuntu \
$(lsb_release -cs) stable" | sudo tee /etc/apt/sources.list.d/docker.list > /dev/null
sudo apt-get update
sudo apt-get install docker-ce docker-ce-cli containerd.io docker-buildx-plugin docker-compose-plugin -y
Start and enable Docker:
sudo systemctl start docker
sudo systemctl enable docker
Step 3: Deploy Technitium DNS Server
Now that Docker is set up, you can deploy Technitium DNS Server using Docker Compose.
Create a Docker Compose file:
In your home directory, create a docker-compose.yml file:
nano docker-compose.yml
Add the following configuration to the file:
version: "3"
services:
dns-server:
container_name: technitium-dns
hostname: dns-server
image: technitium/dns-server:latest
ports:
- "5380:5380/tcp" # Web console (HTTP)
- "53:53/udp" # DNS service (UDP)
- "53:53/tcp" # DNS service (TCP)
environment:
- DNS_SERVER_ADMIN_PASSWORD=your_secure_password
volumes:
- config:/etc/dns
restart: unless-stopped
volumes:
config:
Replace your_secure_password with a strong password for accessing the Technitium DNS Server web console.
Deploy the container:
Save the file and exit the editor, then run the following command to deploy Technitium:
docker compose up -d
Access the Web Console:
After a few moments, you can access the Technitium DNS Server web console by navigating to http://your_vps_ip:5380/ in your web browser. Log in with the username admin and the password you specified in the Docker Compose file.
Step 4: Configure Technitium for Censorship Bypass
With Technitium DNS Server up and running, it’s time to configure it to bypass censorship.
Set Up Forwarders:
In the web console, navigate to the DNS Settings. Under Forwarders, configure DNS-over-TLS, DNS-over-HTTPS, or DNS-over-QUIC with public DNS resolvers like Cloudflare or Google. These encrypted DNS protocols ensure that your DNS queries are protected from censorship and snooping.
Add Block Lists:
If you want to block ads and malware across your network, go to Settings > Blocking and use the Quick Add feature to select and configure popular block lists.
Point Your Devices to Technitium DNS:
To start using your new DNS server, update the DNS settings on your devices or configure your router to point to the Technitium DNS Server IP address (your VPS IP). This will route all DNS queries through your server, allowing you to bypass censorship and filter unwanted content.
Step 5: Monitor and Maintain Your DNS Server
Technitium DNS Server offers robust logging and monitoring features. Regularly check the Logs and Statistics sections in the web console to monitor DNS queries and ensure that everything is functioning smoothly.
Conclusion
By setting up Technitium DNS Server on a VPS, you can take control of your internet experience, bypass censorship, and protect your privacy. The ability to self-host a DNS server with advanced features like encrypted DNS protocols, ad blocking, and detailed logging makes Technitium an invaluable tool for anyone concerned about internet freedom and security. Start today and enjoy a faster, more secure, and uncensored internet experience.




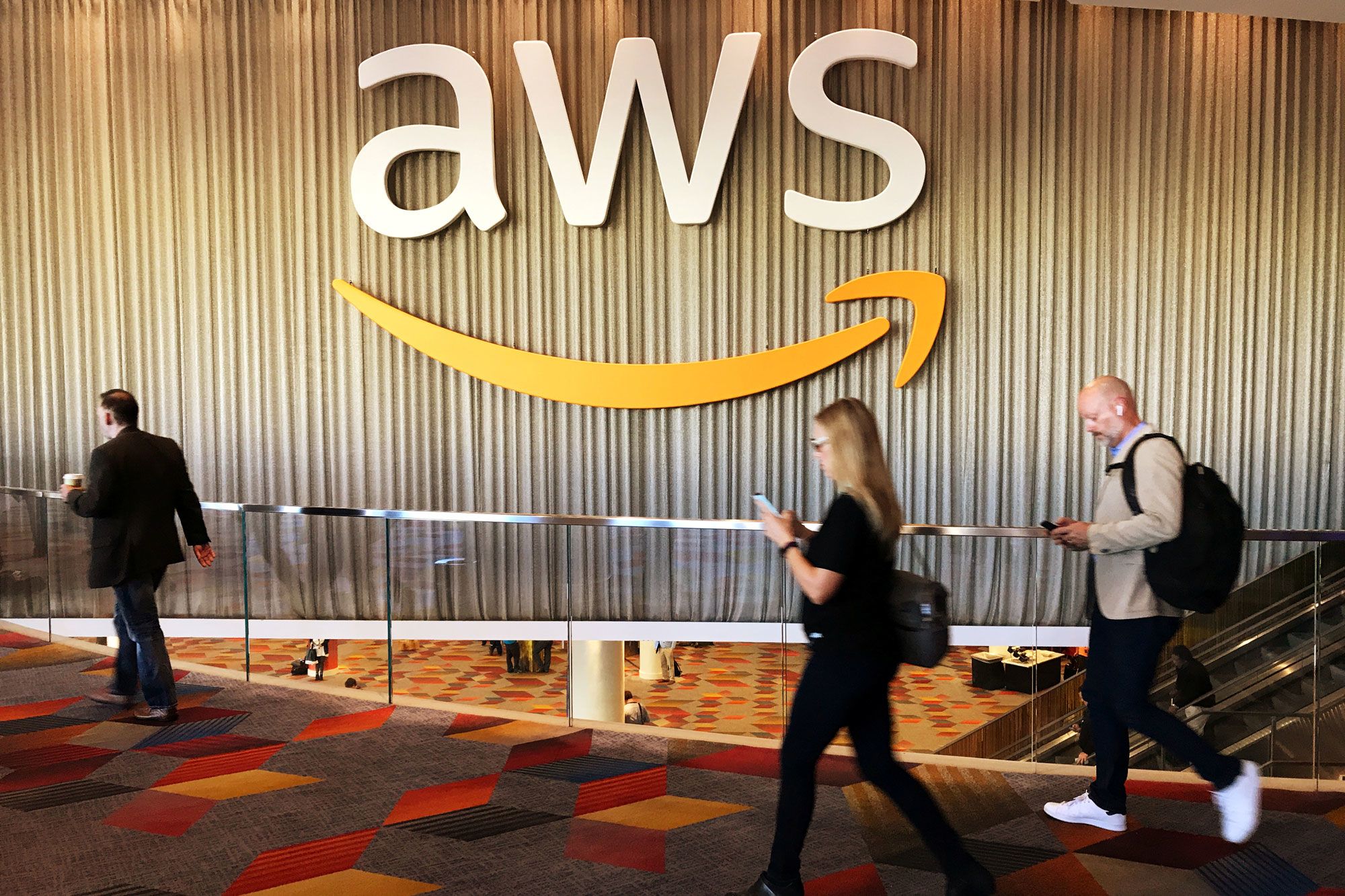
![How to secure your Home WiFi network [Tips]](https://www.malaysiainternet.my/wp-content/uploads/2015/02/wifi-multiple-devices1.jpg)