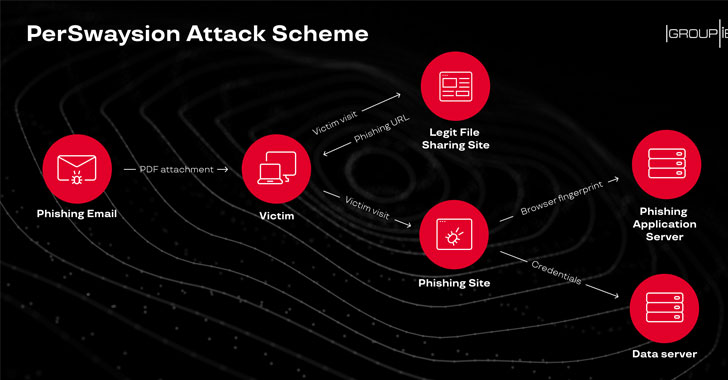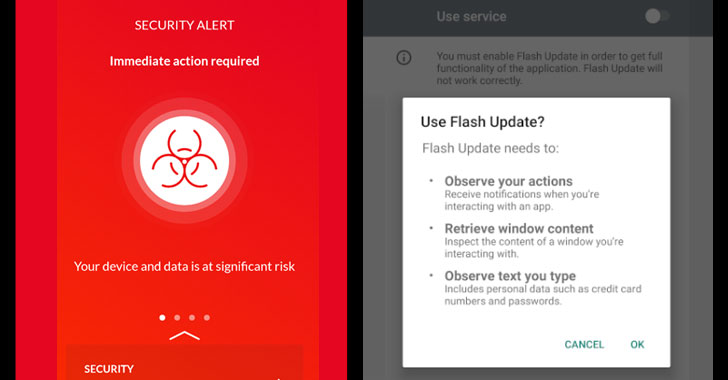The standard video editing software found on recent Windows operating systems is known as Windows Movie Maker. With the help of this program, you can upload videos to your computer, edit them with transitions and titles, even narration, and make a movie of your own to convert to DVD.
The Windows ME operating system was the first to bring this program along, and Vista and XP carried it as well. After Vista, Windows Movie Maker was dropped in lieu of Windows Live Movie Maker, a different but more recent program. However, you may find that you cannot find a lot of desired features in Windows Live Movie Maker that were found in its predecessor. Windows Live Movie Maker seems to have been created for the sole purpose of making quick videos for YouTube uploading and the like; however, classic Movie Maker features a lot more editing and transition tools that are desired.
If you have Windows 7, though, there is hope, as the Microsoft website will allow you to freely download Windows Movie Maker for your own use.
Using Windows 7 to Convert VHS to DVD
You have to get a few tools and programs to give Windows 7 the capability to convert VHS to DVD, which are included below. You need:
A. Windows Movie Maker. Since you will not get this automatically from Windows 7 like you would other OSs, you have to download it from Microsoft themselves. While the Live version is more recent, it is far simpler, lacking a lot of features you may want to use.
B. Video Capture Device. In order to get the analog data off your VHS tape in order to convert it to your hard drive, you need this. You can find a plethora of capture devices that Windows 7 will recognize, making installation and set up a snap, so there are no concerns on that front.
C. Software for Burning and Authoring DVDs. In the event you want to use a DVD player to play your DVDs, DVD Authoring Software is necessary in order to make it a video DVD.
Step 1: Plug The Capture Device In
First, you have to get the capture device connected to your computer. You should not have a lot of trouble with this, as with the right driver and hardware Windows should recognize the capture device. All you should have to do is plug it in, update the drivers, and you are set.
Since Windows 7 recognizes a vast number of devices, we will not go over every single possible device procedure there is. However, since this Windows operating system is designed to make installation extremely easy, you should have little to no problem.
Step 2: Put Windows Movie Maker On Your Computer
You have to download and install Windows Movie Maker onto Windows 7, since it is not included automatically with the operating system, unlike most previous versions of Windows. After you have it installed, all of its myriad features will be provided to you.
Step 3: Start Recording
Plug the VHS in to the capture device that you have, and get ready to transfer the video to your Windows Movie Maker program. Movie Maker’s primary feature, which is called Record Dialog, is the means by which you will convert the video to your computer.
You will appreciate a lot of the features found in Record Dialog. Prior to recording, you will have the option to tell Movie Maker that you want to record sound and video, or one of them separately. Naturally, capturing both audio and video will be your ideal option if you want a straightforward edit from VHS to DVD, but if you want to mess around with it, you can choose one or the other for various situations.
After this, selecting the capture device is your next step. If you have multiple capture devices on your computer, it is necessary to select the one you want. The Change Device button is there for this express purpose. Click it, and pick the capture device shown on the drop down menu that you find there.
The “Record Time Limit” feature also could come in handy. Use this option when you want to stop recording at a specific time interval, Windows Movie Maker ceasing recording once it hits that mark, saving the file for later. You can use this option in order to prevent yourself from suffering through the unenviable task of being slaved to your computer as the capture process is completed, in case you just want a particular clip from your VHS tape. In the event you do not set a record time, you have to stop capturing manually.
Following this, the video capture quality should be next on your list. Keep in mind that there is a correlation between file size and the quality of the audio and video; don’t worry, though, because Windows Movie Maker will only record if it knows you have enough disk space. In the event that you have the quality setting set too high for the disk space that you have remaining, it will give you the highest quality that it can supply while still using what disk space it has. It is also possible to pick another hard drive to save it to, if you want to take that option.
The High and Medium quality settings are the options you want to pay attention to. While you still get a 320×240 pixel resolution with either setting, the medium setting will only capture at 15fps, while you get 30fps with the high quality option, guaranteeing a better capture. Your video will be much smoother on the High setting than it would be in the Medium setting.
You will also get better audio quality if you go with the High setting. If you have it on High, the audio will be recorded at a higher bit rate, making it clearer.
Extra Bits Of Advice
Your computer will be using whatever resources it has as it converts. Hitting the Disable Preview button will free up more space and processing power. Picking this option will take away your preview window as it records and captures the video for you. With this, you will not be allocating resources to watching the video as it records, giving you a better quality video in the end.
Do you want to know why there are times when it is better to pick Medium Quality? Basically, it leads to a smaller, more manageable video file. When you pick the High quality setting, the video file will be twice as large, and if you have a lot of movement in these videos, that is an ideal setting. You have to make sure you know what you want in terms of what is in the scenes and how big you want the file to be. You can easily record a video of fairly static motion on Medium without a great loss in quality, but if you have a lot of movement in the video, there will be motion blur. A car race, for example, will have a lot of movement in it, and as you move the camera the movement is exacerbated, so a Medium capture of this will look like a slideshow.
Video quality is another important consideration. If you are converting a VHS tape, you might be noticing some degradation in the image as the years go on, making it harder to see what is going on. Using Medium to capture it might make the picture better in the long run, as it smooths out the image.
Step 4: Record
After everything is set up and ready to go, just hit the Record button, and Windows Movie Maker will do the rest for you, capturing the video as you have told it to. the time limit settings and file names will be ascribed to the video, so there is virtually nothing else you are asked to do for it until the file is captured.
After you have your captured file, you can play around with it in Windows Movie Maker, using all the features that Windows Live Movie Maker lacks in its program. Compared to Windows 7’s default video editing program, you will have a much better experience with Windows Movie Maker.
Step 5: DVD Burning
You cannot simply copy and paste the video file to a DVD and expect it to play in a DVD player. Licensing problems prevent Windows from providing a DVD authoring program for your use. You might need to buy a separate DVD authoring package in order to convert your video file to DVD, enabling you to read the DVD in your DVD player as a regular disk, allowing you to watch the movie on your television.
You can find a lot of DVD authoring packages that enable you to make a professional-level DVD package for your video, complete with chapters, menus and transitions; there are so many different options, that it will have to wait until another article to go over what you could do.
Summary
Compared to Windows Live Movie Maker, you can have much better luck editing your videos with Windows Movie Maker. There is no reason to ignore the program, as Windows 7 fully supports it, and it is available for free at Microsoft’s website. After you set it up, you can use Windows Movie Maker on Windows 7 to transfer a VHS tape to your computer, and author a DVD from the footage.
Keith A Gilbert