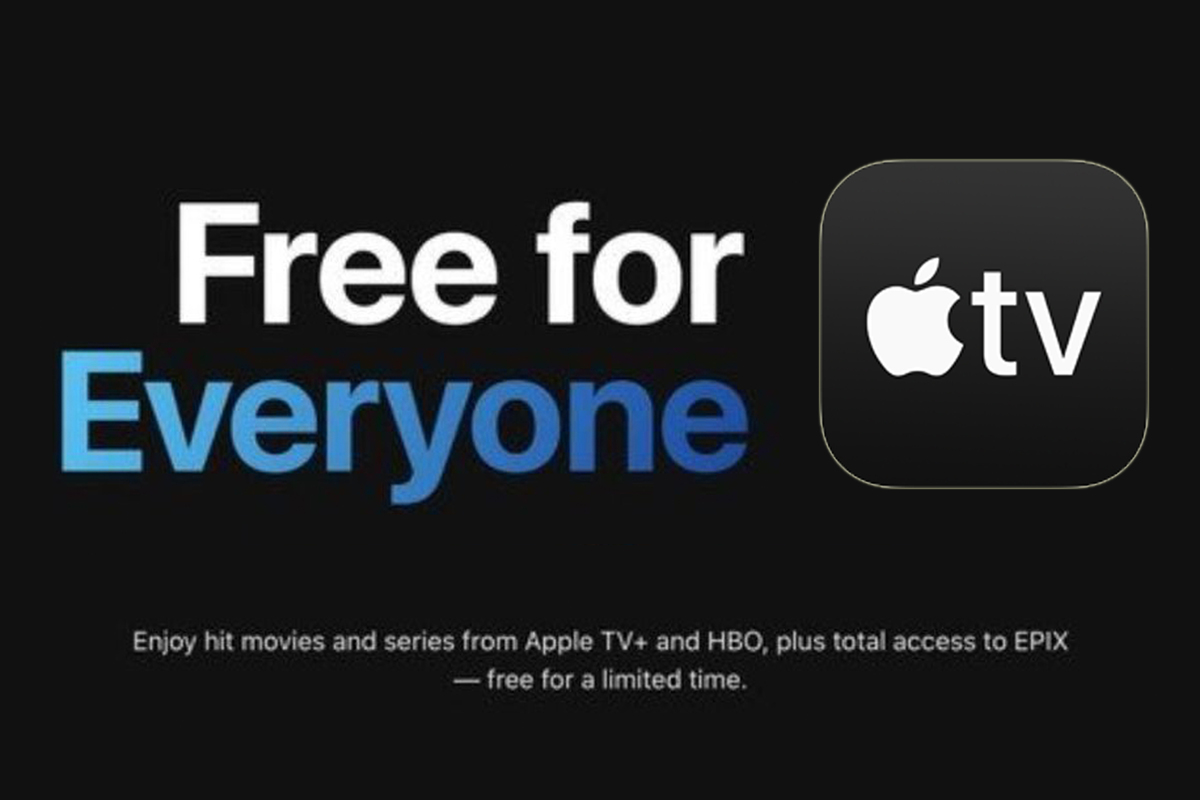Some common notebook operating issues and their fixes. All the routines assume that Windows is fully updated and the problem is still occurring. If an item re-quires shutting down your system and you cannot do that, press and hold the power button five seconds.
HOW TO TROUBLESHOOT UNEXPECTED PC REBOOTS
Unexpected (also called uncommanded) PC reboots usually occur because your Windows OS is set by default to reboot upon system failure. A reboot can also occur because an update restarts the system automatically, but this is something you should be warned about. If you weren't installing updates prior to the reboot, you should determine the cause of the system failure before things get worse. An infrequent, but possible, problem is BIOS incompatibility. If you upgraded to a new version of Windows on an older notebook, check with the manufacturer to see if you need a BIOS update. Another cause of reboots is software or hardware bugs or driver incompatibilities. If the problem began after installing new hardware or software, or when you open a particular program, check with the manufacturer / developer for an update. Other culprits of reboots during system operation are power or heat. We recommend professional servicing for power problems. However, heat build-up is something you may be able to resolve yourself.
HOW TO PREVENT OVERHEATING
Locate the air vents and don't rest your notebook on anything that blocks them. Also, check for dust blocking the vents. With the machine powered off and the battery removed, try to extract dust with tweezers or a cotton swab lightly dipped in alcohol. If the debris or dust is past the vent opening, a mini (USB) vacuum will be helpful. We don't recommend compressed air at this step, because it can spin your fan blades excessively and cause damage. If this does not resolve the issue, consult your computer's service manual for cleaning instructions. If you can't locate these instructions and want to try this anyway, shut down and unplug the notebook, remove the battery, and remove any screws on the bottom that may enable you to access the inside of your computer. Ground yourself by wearing a grounded wrist strap or touching an unpainted surface frequently before you attempt to remove objects from the inside of the notebook. If you choose to use compressed air to clean out your system, place a toothpick between two fan blades to prevent excessive spinning.
HOW TO TROUBLESHOOT SHUTDOWN ISSUES
If you recently installed new software or hardware and your computer won't shut down normally, it is possible that a driver or a process related to the new addition is causing the problem. Uninstall the new software or hardware. If your computer shuts down normally, you can consult the developer / manufacturer for a possible solution to the installation problem.If Windows does not shut down when you expect it to, the solution may be as simple as adjusting your power settings. Right-click the battery icon in the System Tray and select Power Options. Tweak such settings as Choose What Closing The Lid Does.
HOW TO TROUBLESHOOT A DEAD NOTEBOOK
A dead notebook – one that fails to start (no BIOS messages) whenyou press the power button could be the result of a number of things. Check to see if the notebook starts when you plug it into the AC adapter. If so, the battery is likely faulty. Remove the battery and replace it, making sure nothing is blocking the connectors. If that doesn't help, see if your notebook has a battery testing feature, such as HP's Battery Check. If the notebook won't start with AC power or a charged battery,
HOW TO TROUBLESHOOT POWER ISSUES
Press the power button on the notebook and check for auditory and visual clues. Does the power light come on? If so, the machine is getting power. If not, then your AC adapter and / or battery may be faulty. Use a compatible AC adapter and see if you can start the machine; if so, leave the adapter plugged in to make sure the battery charges correctly.
HOW TO CHECK THE DISPLAY
If you have a working, but problematic, display, a number of issues could be at fault. Did you recently install a new video card or does the problem only occur when you run certain software? If so, you may need to adjust the video settings. Right-click an empty area of your Desktop, select Properties, Graphics Properties (Vista), or Screen Resolution. The interface will vary based upon your notebook model and graphics chip / card, but you should be able to tweak a number of settings. If you recently installed a video card, you may also need to consult its manufacturer for more information. If the display is dim or goes blank unexpectedly, check the power options mentioned previously. Power saving modes can cause these behaviors. Also, ensure that your screen saver is not set to Blank. For a blank display on boot, or if the previous solutions don't help, shut the system down and plug in an external monitor. If the external monitor display works, the notebook's video display may be faulty (this is rare unless there is visible damage). It's also possible a connection may be loose or damaged. If an external monitor does not work, the video adapter / chip may be faulty or unseated. If the display is scrambled or fails over a long period of operation, one or more of your memory chips may have failed or the video processor may be overheating. Video failure can also occur when the entire notebook overheats (refer to "How To Prevent Overheating" for assistance). If the display looks like there is liquid spreading out, it probably needs replacing. If evidence points to the more serious issues mentioned in the last two paragraphs, consult your service manual.
HOW TO RESOLVE A FAILED OPTICAL DRIVE
If your drive is removable, make sure it is properly seated (consult your documentation if necessary). You also may want to purchase a cleaner kit and clean the drive according to its instructions.
SERVICE IT
Many of these solutions direct you to the service manual. Notebooks vary in configuration, making it impossible to provide generic instructions. Search for a service manual for your specific notebook model. If you are not comfortable with or can't find instructions for repairs, seek professional assistance.
Shironamhin Pothe