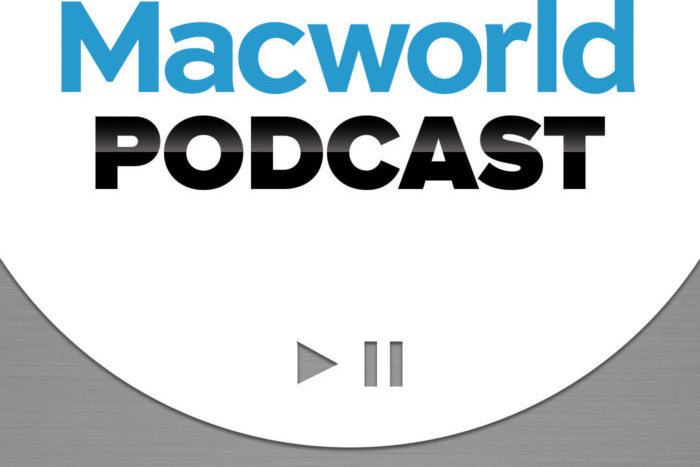The modern version of PowerToys comes with a handful of truly useful apps, and pretty much every single release ships with goodies that improve the general experience and introduce new capabilities.
The latest PowerToys update, for example, features a so-called Window Walker module, which as per Microsoft’s very own description, is a “text-based Alt+Tab with search.”
As many users know already, just like its predecessors, Windows 10 comes with an app switcher that you can access by pressing Alt + Tab. As a matter of fact, this is without a doubt one of the most used hotkeys in Windows 10, as pretty much everyone uses it to quickly jump from one app to another.
The app switcher has received further polishing throughout the years, but nothing too substantial and the concept powering the whole thing has remained more or less unchanged.
So what Window Walker does is add a new approach, allowing you to switch to a different running app by simply typing its name. If this more convenient than the classic window switcher? Is it faster and something that beginners can use too? Let’s find out.
First and foremost, Window Walker comes with absolutely no configuration settings, so when you install PowerToys, you can just enable and disable this module. And truth be told, there’s not much you can configure, although an option to customize the hotkey for launching Window Walker would have made a lot of sense.
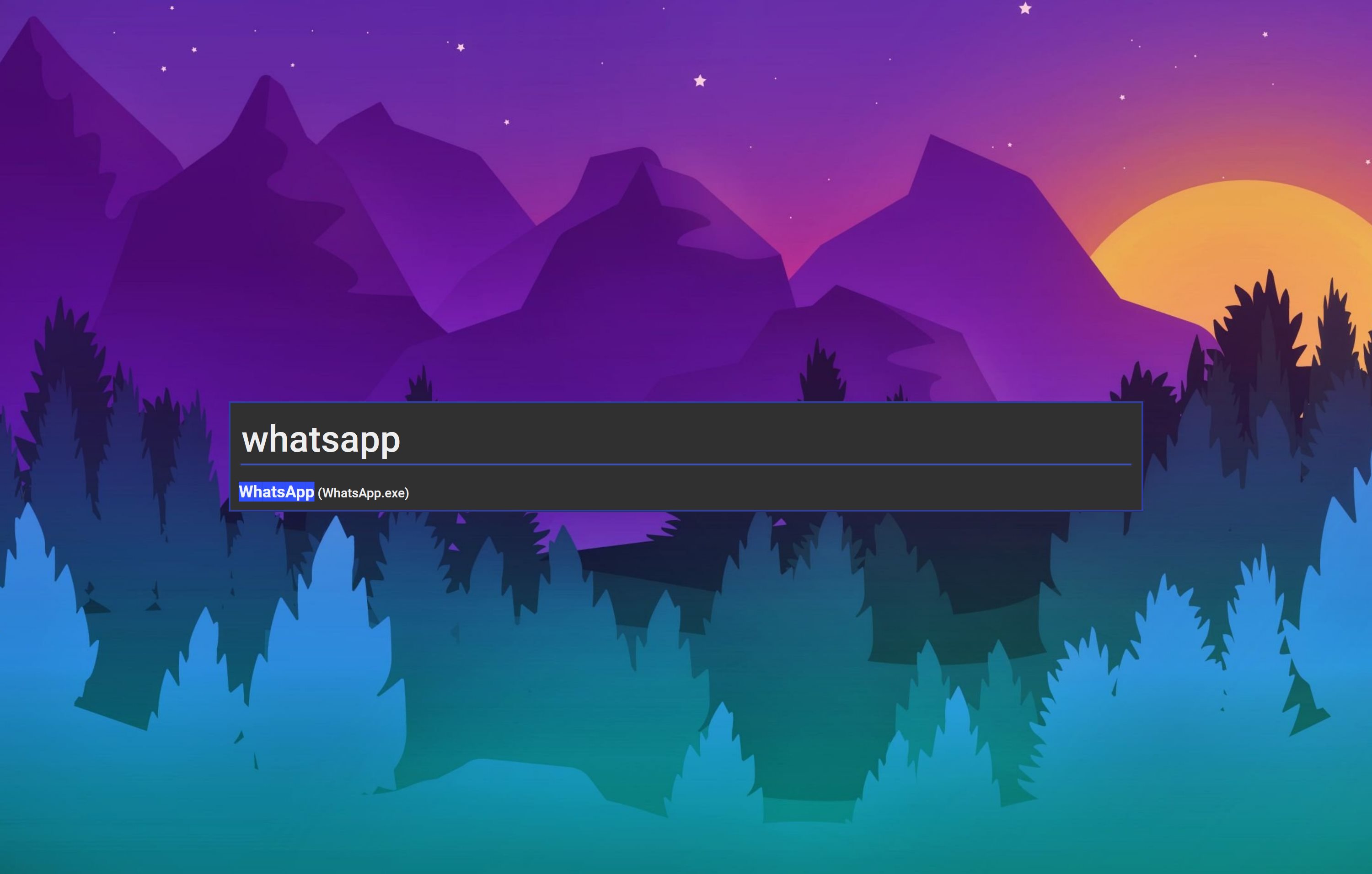
By default, the app can be invoked by pressing the Ctrl+Windows key, and as a user who relies a lot on hotkeys and the Windows key, I do admit that this shortcut is pretty easy to get used to. But other than that, Window Walker features no customization options, so you just have to stick with how Microsoft build the whole thing in the first place.
When you press the hotkey, Window Walker launches a search box that eats up the entire screen, waiting for your input to switch to another app. Technically, what you have to do at this point is type the name of an active app, with Window Walker then switching to this app when you press enter or click on a result.
The app also features suggestions as you type. So for example, if you’re running Vivaldi browser, simply typing “Viv” suggests Vivaldi as the number one entry, so just pressing enter lets you quickly switch to the browser.
Window Walker also lets you paste text, so for example, if you want to switch to an app faster, just paste its name and press enter. This way, everything is much faster.
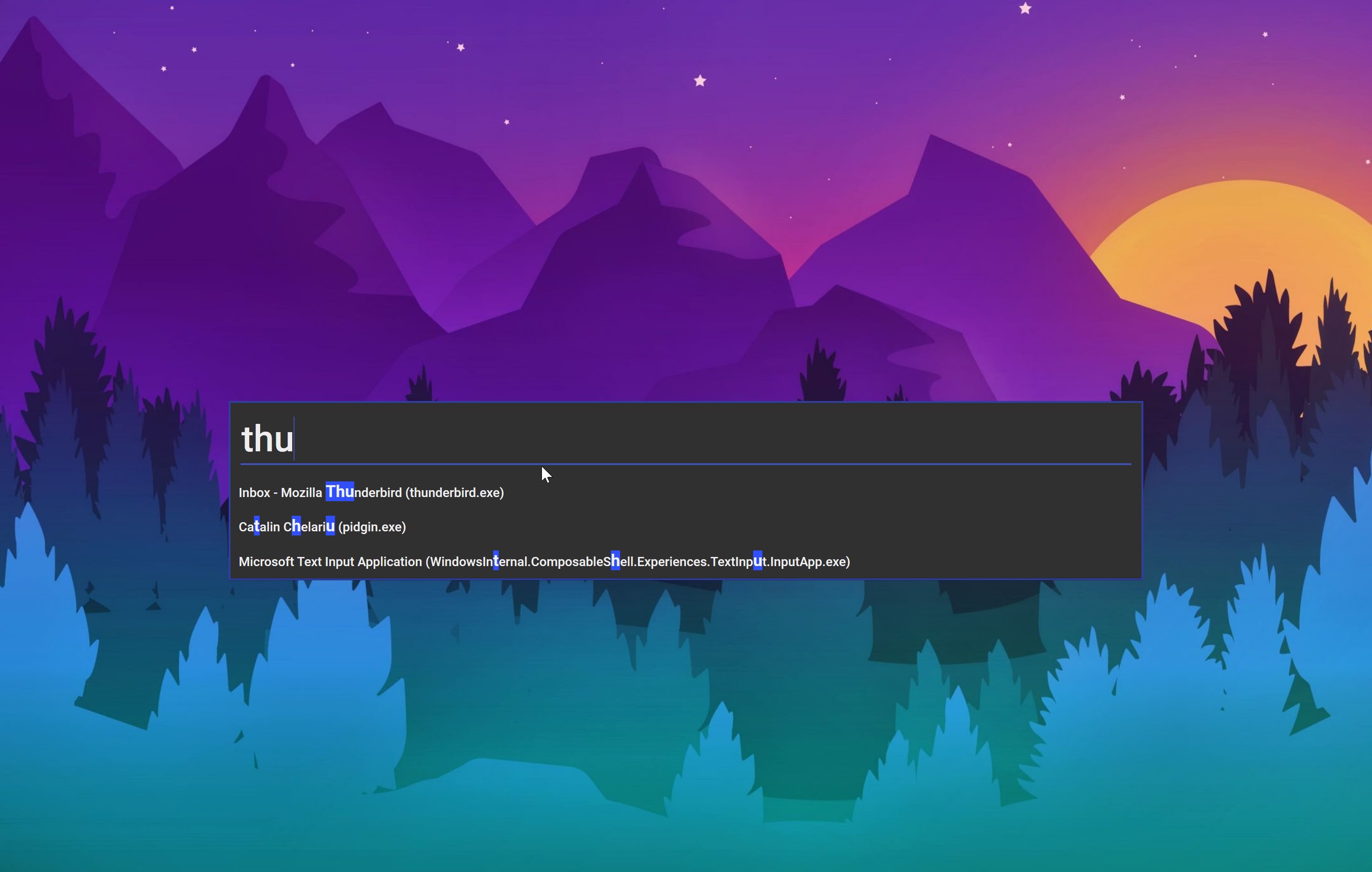
At this point, you can’t resize the search box or move it around the screen, which is quite a drawback, as I would’ve like it to be much smaller and possibly placed in one of the corners of the screen.
So is it faster than the standard window switcher in Windows 10? Yes and no. If you type super-fast and know exactly what app you want to switch to, then it’s definitely a better choice. But if just rely on visual indicators, such as the thumbnail that shows up in Alt+Tab, the existing…
https://news.softpedia.com/news/microsoft-window-walker-powertoys-for-windows-10-review-529634.shtml