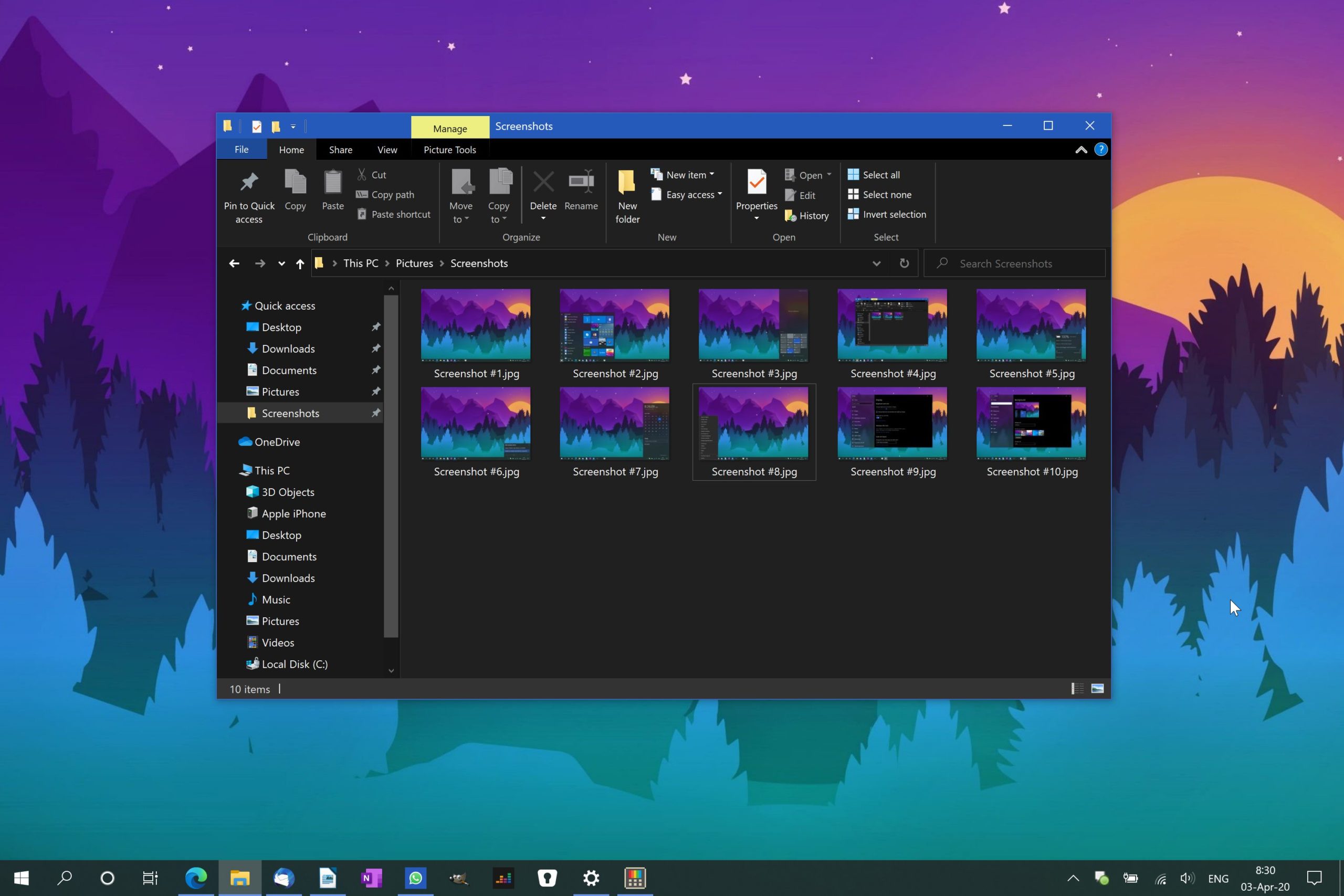Microsoft has recently decided to bring back PowerToys with a modern touch, and the more this new version evolves, the more toys are being added.
More recently, the software giant has added a new app called Image Resizer and whose purpose is precisely described by its pretty straightforward name.
Image Resizer is essentially a bulk image resizer that allows you to work with one or more pictures located anywhere on your device. And just like all the other modules included in the new PowerToys for Windows 10, it comes with a very simple approach that makes everything so easy to use for everyone.
The app can only be launched from the context menu in Windows 10 once you select one or more images to resize. As a matter of fact, this is where all configuration settings are also grouped, and the main PowerToys menu points users to this UI.
As said, Image Resizer was designed to be easy to use from the very beginning, so when launching the app from the context menu, you can immediately resize the selected photos by choosing one of the five pre-defined settings:
- Small
- Medium
- Large
- Phone
- Custom
Each of these five options come with their own image size settings, while the custom one allows you to provide the dimensions that you want to use for the output file. It goes without saying that custom is the one most people would use, but on the other hand, the good news is that Image Resizer allows you to change the default sizes for all the other modes.
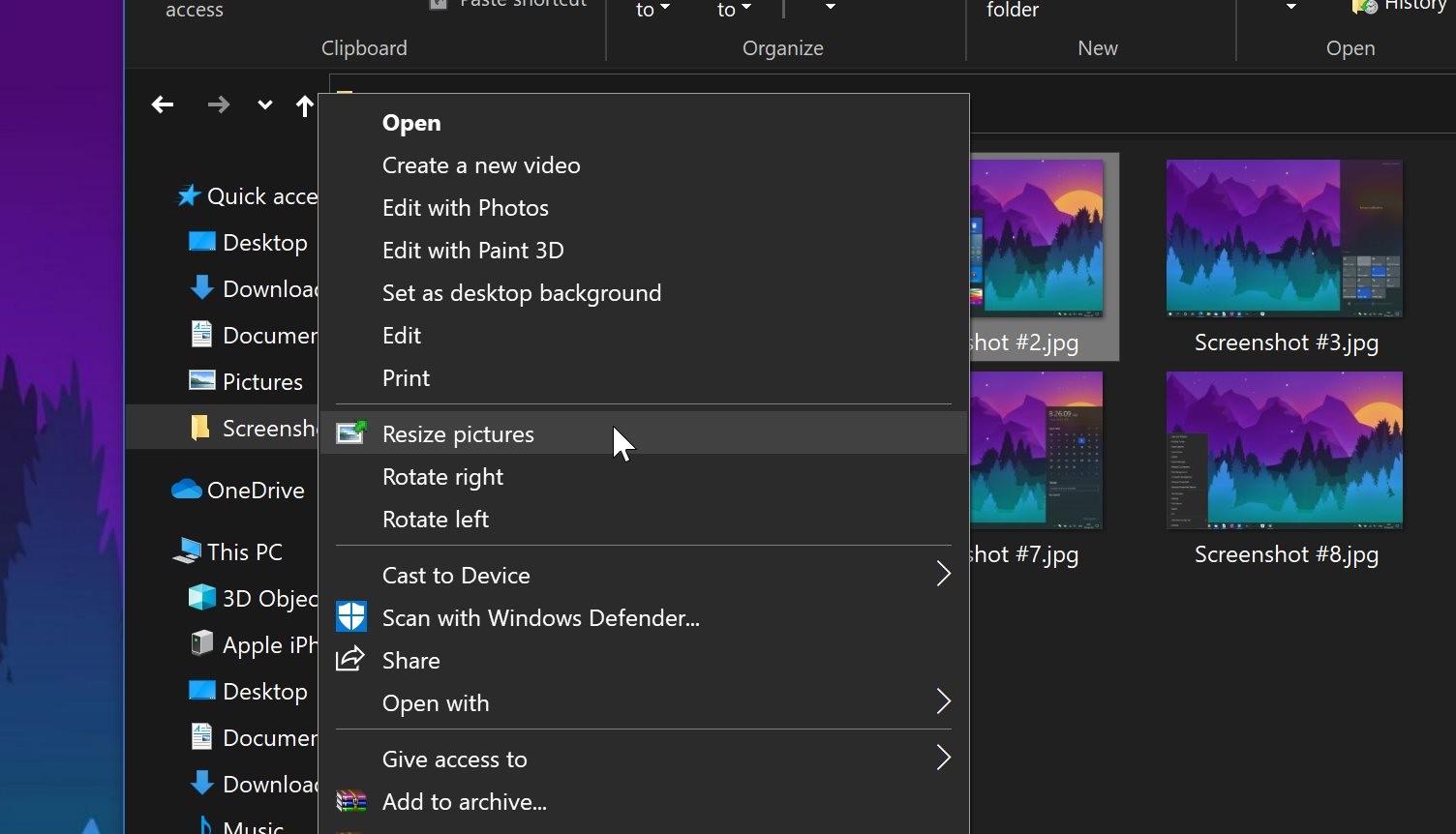
And not only that, but you can also change their names to whatever you want, thus making everything even more straightforward (for example, if you typically resize images to create iPhone wallpapers, you can just rename one of these options to “iPhone” so you’ll know precisely which one is which in Image Resizer).
And that’s not all. The settings screen also allows you to delete any of the aforementioned pre-defined settings, but also create your own sizes, so you’re in full control of everything showing up in the main screen. This way, you can make the resize process as fast as possible, all by defining the values that you want to use from the get-go.
The settings screen also comes with options to let you configure the output file, such as the filename, which you can define using a series of parameters like size name, selected width and height, and others.
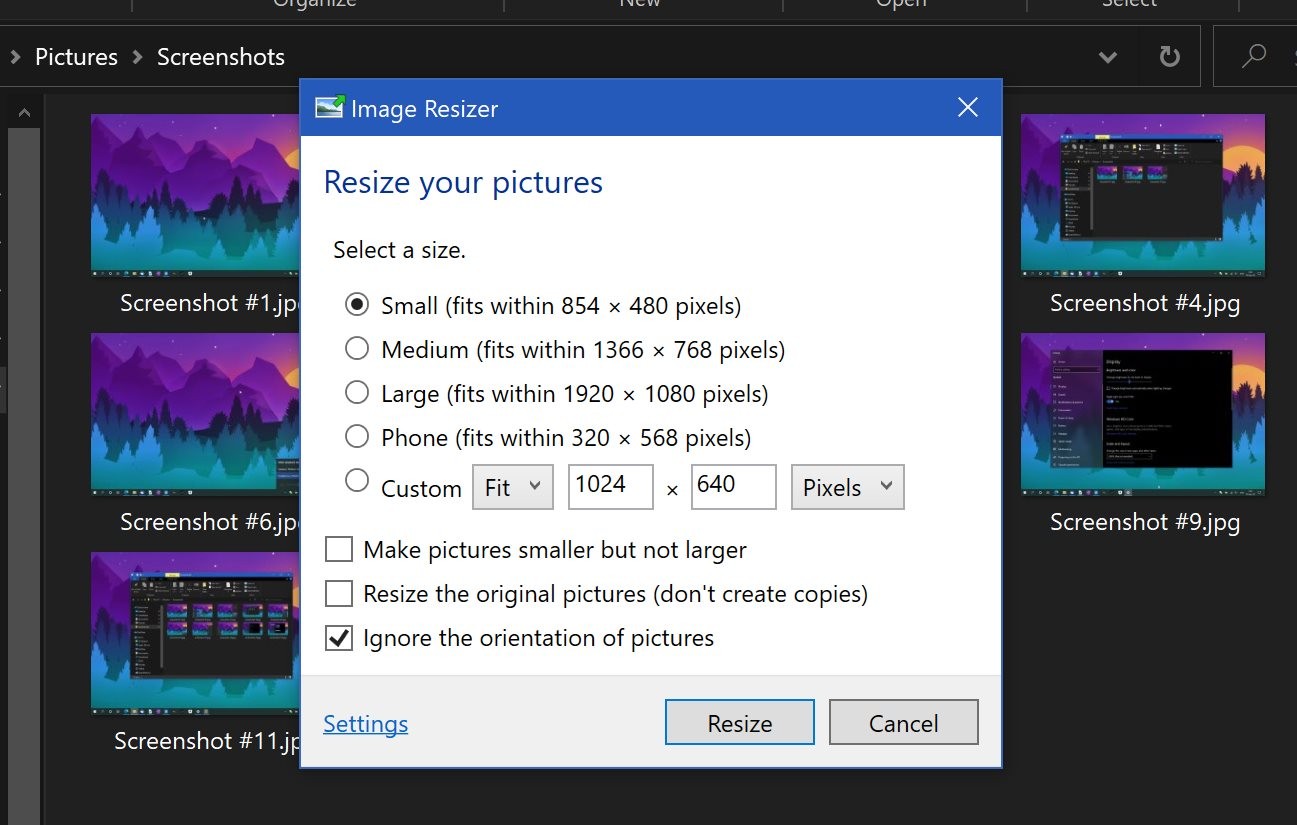
For power users, Microsoft has added encoding options, so Image Resizer also lets users configure thinks like the JPEG quality level (by default, it’s set to 90 percent, but you can very well set any value you want; just make sure the quality level of your JPEG, however, isn’t dramatically reduced, while a 100% value increases the size on disk).
Furthermore, Image Resizer also allows choosing the fallback encoder, configure PNG interlacing, and TIFF compression from the same encoding tab of the settings UI.
The main Image Resizer screen comes with a bunch of extra settings that you can very well leave to their default configuration,…
https://news.softpedia.com/news/microsoft-image-resizer-powertoys-for-windows-10-review-529646.shtml