Beginning with iOS 13, you can automatically beam your preferred name and photo (or Memoji) to other iOS users when they chat with you in the Messages app—although they can choose whether to use them or not. Not only does this option let your friends and contacts see you as you want them to see you, but it also eradicates some of the more tedious steps of adding new people to your Contacts app.
Here’s how to do it.
How to set a custom name and photo through the Messages app
You can set this up straight through the Messages app, which is super convenient when you want to swap photos on the fly. You’ll have to do a little extra leg work for the first-time setup (which is what we’re focusing on here), but it’ll get a lot simpler afterward.
-
Open the Messages app.
-
Press the three dots for more options in the upper right.
-
At the bottom of the interface, a button will pop up that says Edit Name and Photo. Press it.
-
Another screen will pop up that says Share Your Name and Photo with Friends. At the bottom, press Choose Name and Photo.
-
In the next menu, at last, you can actually choose your name and photo. First, fill out the two slots for your first and last names.
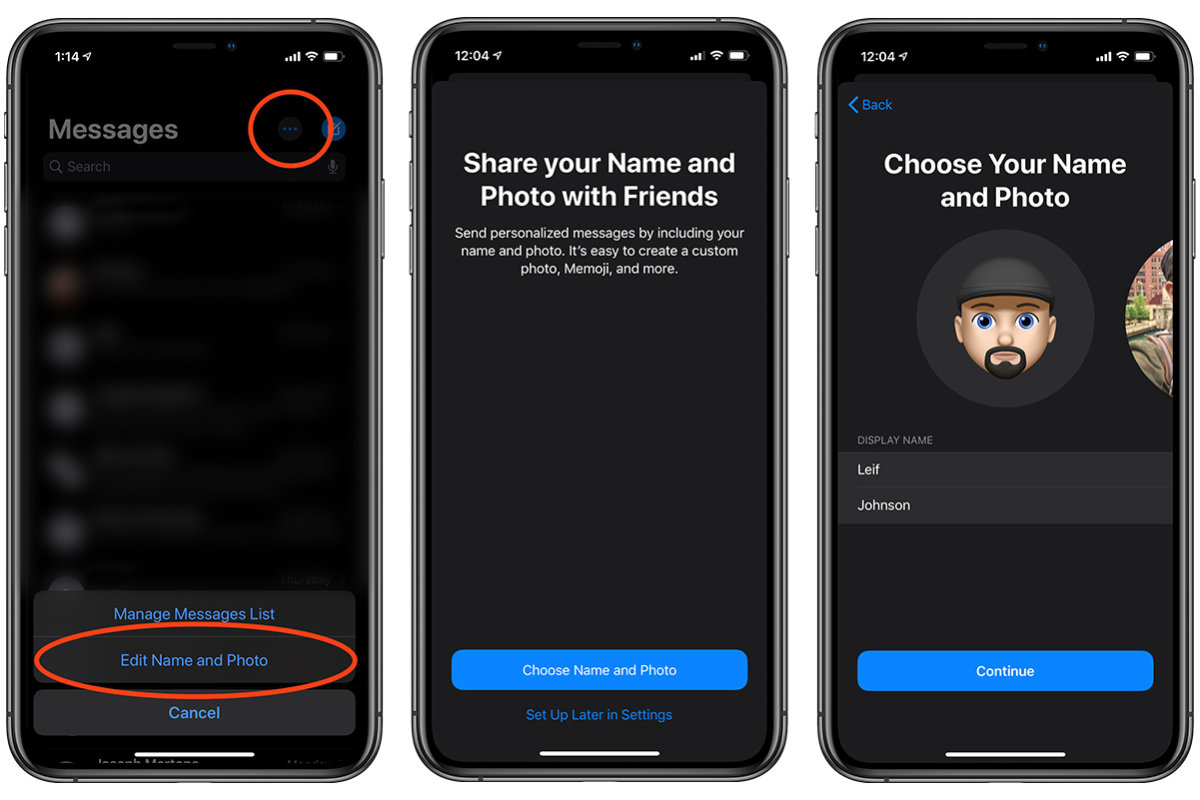 Leif Johnson/IDG
Leif Johnson/IDGOnce you settle on an initial image and name, you won’t see this interface again.
Here’s where you’ll have a few options. At the top, you’ll see big, circular icons for the different options, and you can scroll them from the right in order to see more. If you’ve already made a Memoji or set your own photo in the Contacts app, you’ll see those options first, followed by an option to simply use your initials. If you see something you like, press Continue. Once you’ve scrolled through all of these icons, you’ll see that one of the circles says “View More,” and you can use that to set Memoji (and Animoji), photos, and name slots all from the same interface. We’ve provided detailed walkthroughs for Memoji and Photos in the following two sections.
-
A prompt will pop up that asks “Use This Photo Everywhere? Your Apple ID and My Card in Contacts will be updated with this photo.” Press Use.
-
A screen will pop up that says “Choose Who You Share Your Name and Photo with.”
At this point, press Contacts Only if you only want to share this information with your mutual contacts. iOS will automatically send the name and photo to the contact the next time your message them.
Press Always Ask if you want iOS to ask you if it should send your updated name and photo to a contact. If you select this, the next time you send a message to a person after you’ve changed your information, you’ll see a menu at the top of the chat thread reading “Share your name and photo?”—along with a preview of your name and photo. Press the small Share prompt and iOS will immediately send them your information.
-
Make your selection and press Done. That’s all!
How to use a Memoji or Animoji with your iMessage profile
If the…
https://www.macworld.com/article/3434065/ios-13-how-to-to-customize-your-imessage-profile.html#tk.rss_all
















