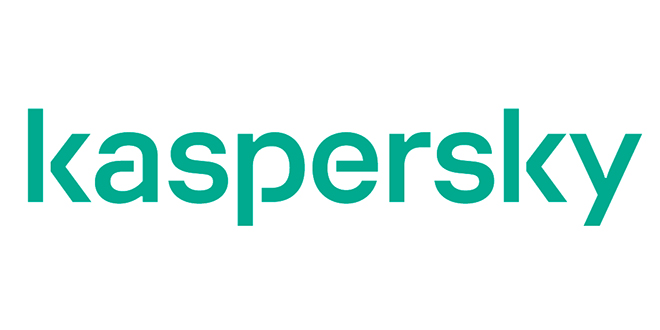If you use Microsoft Excel on your Mac, you can save the spreadsheets you create and open them in Numbers, Apple’s spreadsheet app. It’s a handy feature to use in case you can’t access Microsoft’s apps.
Every Mac comes with Apple’s iWork apps: Pages (word processor), Numbers (spreadsheet), and Keynote (presentations). And these apps can import Office documents. Here’s how you can open Excel spreadsheets in Numbers, as well as export Numbers spreadsheets for use in Excel.
How to import Microsoft Excel spreadsheets into Apple Numbers
This procedure works with .xlsx and .xls file formats. You can also import .csv and tab-delimited files.
-
Launch Numbers (it’s in the Applications folder of your Mac).
-
In the window that automatically opens when you launch the app, navigate to the location of your Excel file. For example, if it’s in Documents, click on the Documents folder in the left sidebar. (You can also click on the File menu and select Open, then navigate to your spreadsheet.)
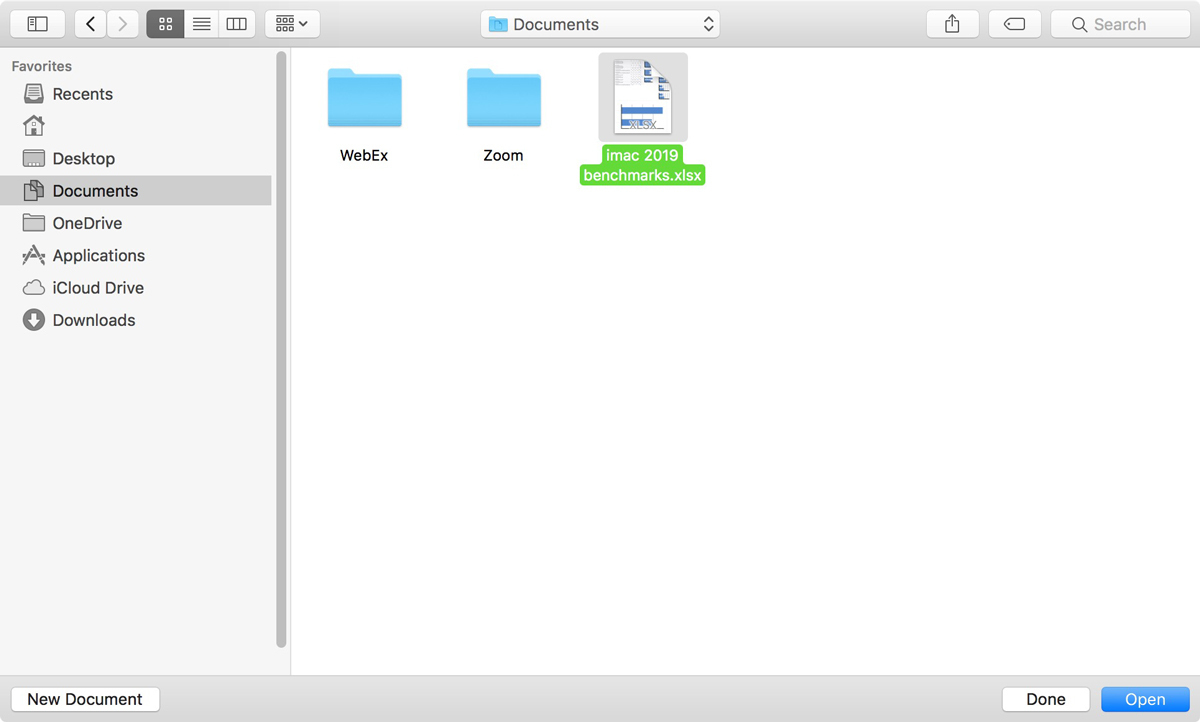 IDG
IDG-
Once you’ve located your file, select it and click Open. A progress window will appear.
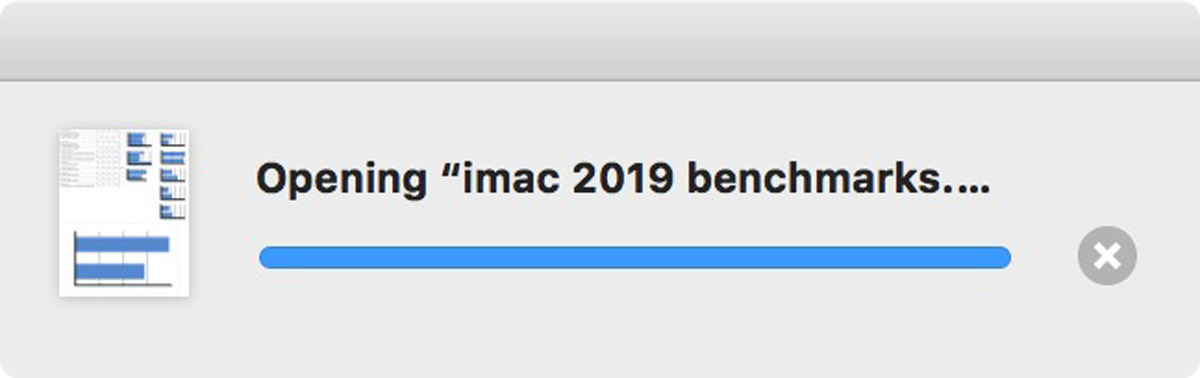 IDG
IDG-
A window may appear, explaining any changes that were made during the import process. The more complicate your Excel spreadsheet (lots of formulas, charts, etc.), the higher the possibility that a change had to be made. The simpler the spreadsheet, the more your file will resemble what you created in Excel.
-
That’s it. The Excel file should open in Numbers.
Before you start working on your spreadsheet, look it over carefully. Formatting may have changed, especially with charts. Check to make sure the formulas you are using are intact. There’s always a chance that so much happened during the import that you can’t use your spreadsheet.
How to export Apple Numbers files as Microsoft Excel spreadsheets
If you’ve been working in Numbers and will eventually return to Excel, you can export your spreadsheet as an Excel file. Here’s how.
-
In Numbers, click on the File menu and move your cursor to “Export to.”
-
A pop-up menu will appear. Select Excel.
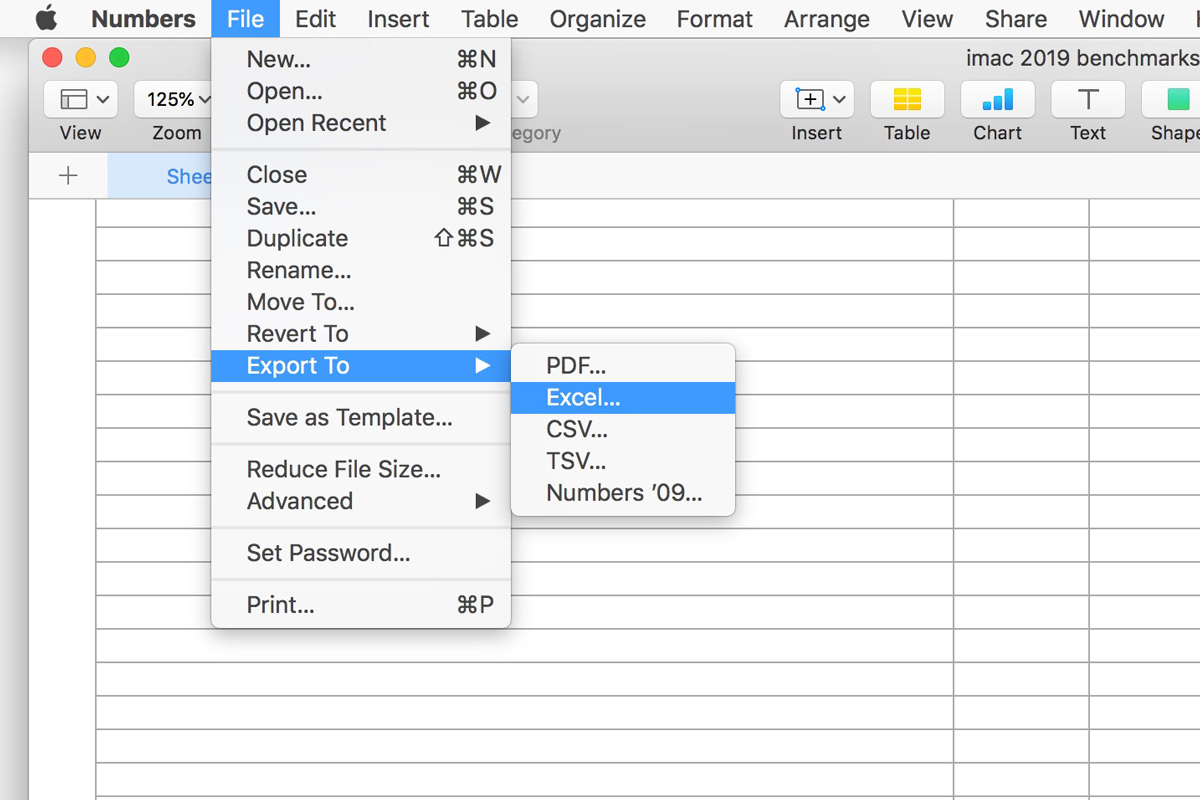 IDG
IDG-
In the Export Your Spreadsheet window that appears next, you can opt to include a summary worksheet and require a password. Click on Advanced Options, and you can select between .xlsx and .xls file formats. Click Next when you have finished selecting your options.
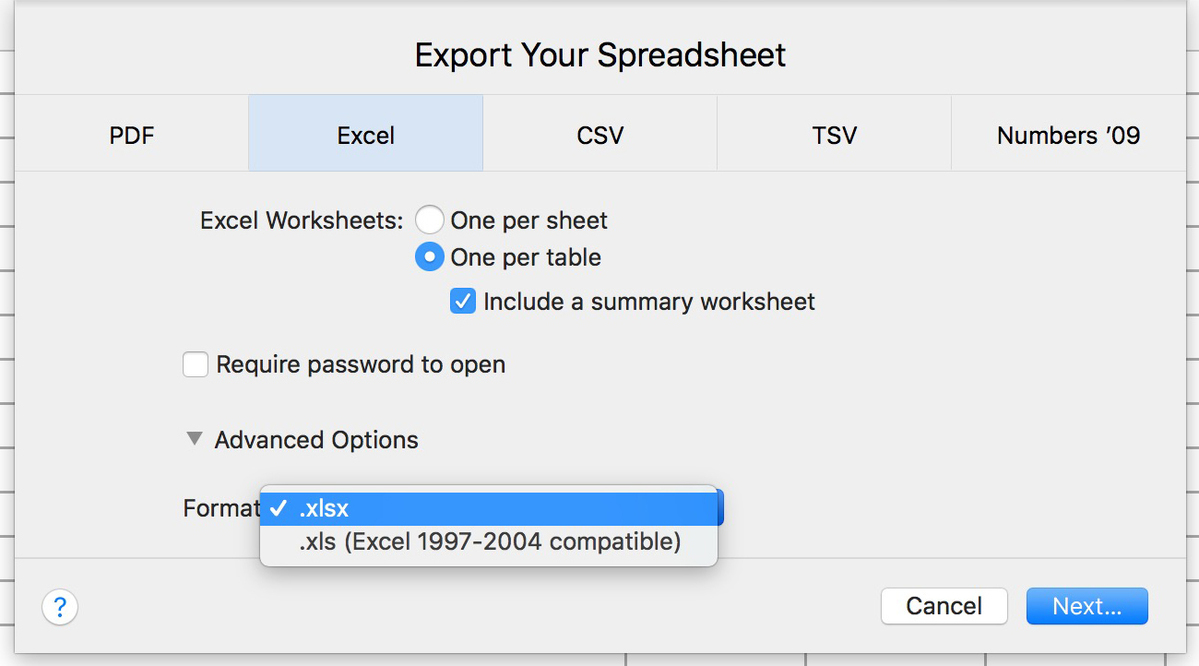 IDG
IDG-
Choose where you want to save the file and name it.
-
When you click Export, this will save the file.
https://www.macworld.com/article/3223727/how-to-open-microsoft-excel-spreadsheets-using-apple-numbers.html#tk.rss_all