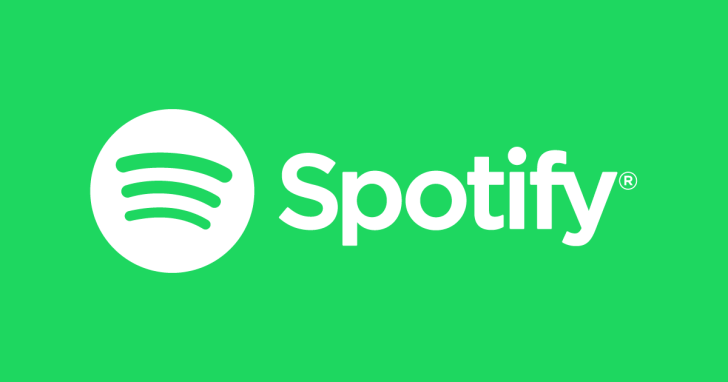Those with long memories may recall that in the early days of the internet and for many years into it, there were two methods of retrieving email from a server: POP3 and IMAP. (POP and POP2 were long gone when the internet became open to all comers.)
POP3 was designed to pull down email and delete it from the server, and it was apparently relatively simple for mail software developers to implement. IMAP was more sophisticated, allowing you to manage email on a server in folders and have locally cached copies. But it took many years before IMAP software on servers and in mail software was what one might call reliable and predictable.
But that split informs how people store email. You may have opted at some point, either with POP3 or IMAP (no matter what you use today), to download-and-delete email. All your messages are in a local folder on your Mac. But this prevents you from searching messages when you’re away from your computer unless you use some kind of remote access to connect back to it.
You likely use IMAP today, and Apple Mail and most mail clients automatically leave all messages on the server. You can modify that behavior in Mail, however:
-
In Mail, choose Mail Preferences Accounts.
-
Select an account and click Mailbox Behaviors.
-
Under each mailbox type’s pop-up menu, like Drafts and Sent, you can choose either a folder on the server or a folder under the On My Mac list. If you pick the latter, mail is downloaded and deleted on retrieval.
If you’ve been storing email entirely on your Mac, you can reverse this. Mail, for one, allows drag-and-drop movement of email messages.
First, check that you have sufficient storage. Most modern mail hosts offer many gigabytes, maybe even hundreds of gigabytes of storage for your messages and associated attachments, although you can delete attachments to reduce space. You may need to pay for upgraded storage—or even switch mail hosts if you’re using an older one that still metes out drive space in single gigabytes instead of up to terabytes.
Now, you have a few different options for copying or moving messages:
-
Create a folder on the mail service in the Mailbox List (choose View Show Mailbox List if you don’t see it) for messages you want to move or use an existing folder. Select messages under On My Mac and drag them into that folder. They remain on your Mac and are copied to the new location.
-
Drag entire folders from the On My Mac list to the mail account. The folders are created in the new location and the messages copied.
-
Select messages or folders and click the Move To button on the toolbar. This copies the selected items to the single destination you pick from the drop-down menu and then deletes them from the source. That means those messages will no longer be on your Mac.
-
You can also Control-click the toolbar, choose Customize Toolbar, and drag the copy items icon onto the toolbar—its icon looks like a folder with a + in a square on top of…
https://www.macworld.com/article/3528849/how-to-move-email-from-your-mac-to-a-mail-server-for-iphone-and-ipad-access.html#tk.rss_all