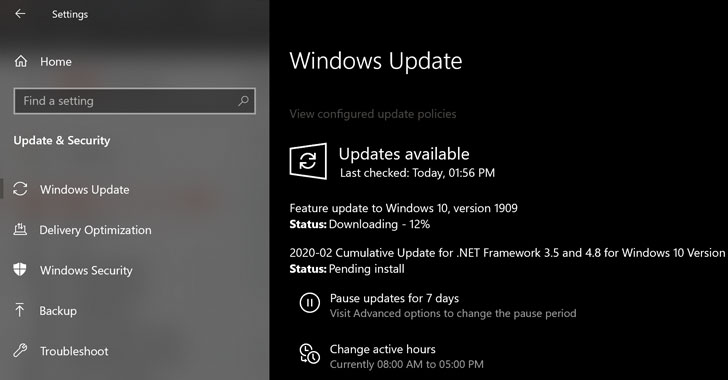With concerns about the novel coronavirus outbreak in full swing, many employers (including Apple itself) are advising their employees to work from home to minimize the risk of transmitting COVID-19. But even with a world-spanning crisis to worry about, personal tech devices still break down and need attention.
Fortunately, as we live in the age of the internet, there are multiple ways to seek help for fixing devices like iPhones, Macs, or Apple Watches before deciding to venture into crowded public spaces. If you’re working remotely or just don’t want to take the risk, here are the options you should try out first.
Try common ‘home remedies’ for resetting and repair
Before we venture online, here are a few things you should always try before assuming the worst. Let’s start with the most obvious one: Restart your device. Here’s how to restart an iPhone. On most Mac models, you can force a restart by holding down the power button. (As always, make sure you’ve saved everything first.)
Sometimes, though, even a simple restart won’t fix problems like a Mac with faulty display resolution, sound, or even a startup disk. (If the latter happens, you’ll usually see a scary question mark blinking when you try to turn on your Mac.) Resetting your NVRAM (on Intel-based Macs) or PRAM (on Power PC-based Macs) on a Mac will often resolve the issue.
Here’s Apple dedicated support page for NVRAM or PRAM resets, but it’s the same process regardless of which device you’re using. After you shut down your Mac and immediately after pressing the power button to restart it, press Option, Command, P, and R all at the same time and hold them down for several seconds.
As for iPhones, you can restore your iPhone to an earlier profile if you’ve been saving backups to either iCloud, a Mac, or a PC, thereby eliminating the (presumably new) problem affecting your Mac. Here’s how to do it.
Check for software updates
Often, simply upgrading your device to the latest version of iOS, iPadOS, or macOS will clear up problems plaguing either the entire system or a third-party app. There are valid reasons for avoiding this, such as the way macOS Catalina dropped support for some beloved 32-bit apps that formerly worked in macOS Mojave. Still, this is a smart option if you see no other conflicts (especially on iOS).
On an iPhone or iPad, you can check to see if an update is available by going to the Settings app and then pressing General and then tapping Software Update. Follow the instructions from there. On the Mac, go to the Apple menu, select About This Mac and then in the Overview section, click the Software Update button.
Use Apple’s own support library and forums
Apple itself is one of the best places to go for text-based support resources. For one, its Apple Support page has a staggeringly large library of dedicated how-tos and related articles—including a relevant one on how to clean and disinfect your Apple devices—and…
https://www.macworld.com/article/3532010/how-to-get-apple-tech-support-without-leaving-the-house.html#tk.rss_all