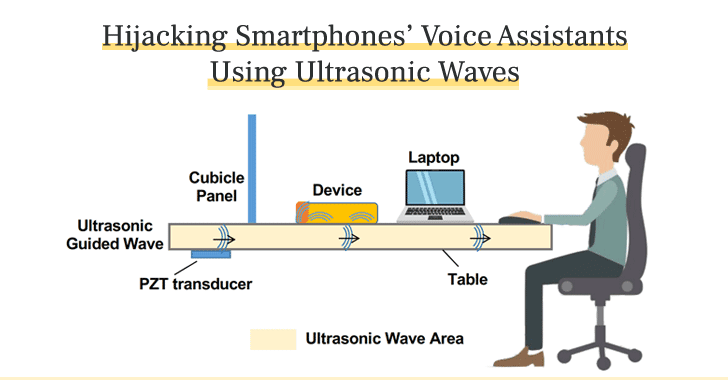Sometimes, you want your iPhone or iPad to never connect to Wi-Fi. Instead, you’d prefer it to always use cellular data. You can disable Wi-Fi, but you have to use the right set of options and sequence to ensure it remains off.
Why disable Wi-Fi? Sometimes local service is poor or intermittent. While Wi-Fi Assist can help, you may want more reliable and consistent access, and not want to “forget” the flaky Wi-Fi network, as you may need it in the future. (To forget a Wi-Fi network, go to Settings Wi-Fi while the network in range, tap the “i” info button, and then tap Forget This Network and confirm it.)
One Macworld reader explained that they have no broadband, and rely on a combination of two iPhones and a portable hotspot, each of which is restricted to 15GB a month. Even using the phones as personal hotspots, they wind up in a battle of Wi-Fi connections to balance usage across devices; automatic Wi-Fi connections from the phones wind up causing problems. They use Airplane Mode at night to ensure no accidental background app or other unwanted usage.
The key to solving this is the right button and order.
Apple modified the Control Center in iOS 11 to provide better access to more options. One of the additions was the network “card,” a lozenge with four network icons in the Control Center’s upper left: Airplane Mode, Cellular, Wi-Fi, and Bluetooth. You can also long-press the card and have it expand to show two more options (AirDrop and Personal Hotspot).
Before iOS 11, the Control Center’s Wi-Fi button let you turn Wi-Fi networking on or off entirely. But starting with iOS 11, the Control Center Wi-Fi button is more like standby than off. Tap the button in its blue state and it turns white, which means you’re disconnected from the most recent network and the device won’t reconnect to a Wi-Fi network until 5 a.m. the next day.
What you want to do instead is open Settings Wi-Fi and tap the Wi-Fi switch. When you look again in Control Center, the Wi-Fi icon is gray with a line through it, and in the expanded six-icon view, the label Off appears below it.
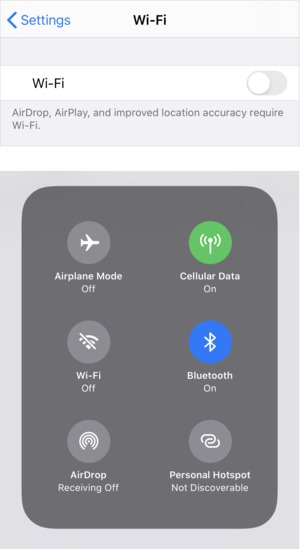 IDG
IDGTurn Wi-Fi off in Settings (top) and the Control Center expanded network view shows a gray icon with a slash through it and the Off label underneath.
In order to keep Wi-Fi entirely off while Airplane Mode is either on or off, don’t use the Control Center button. Rather, use Settings Wi-Fi. If you tap Off there and tap Airplane Mode, you see that Wi-Fi remains off; tap Airplane Mode again to disable it and Wi-Fi is still off.
You can then toggle Wi-Fi networking as you will, including through the Control Center, until the next time you want to enable Airplane Mode. Be sure you use Settings Wi-Fi before tapping, and that setting will be remembered when you disable Airplane Mode again.
This Mac 911 article is in response to a question submitted by Macworld reader David.
Ask Mac 911
We’ve compiled a list of the questions we get asked most…
https://www.macworld.com/article/3528868/how-to-disable-wi-fi-on-an-iphone-or-ipad-and-always-use-cellular-data.html#tk.rss_all