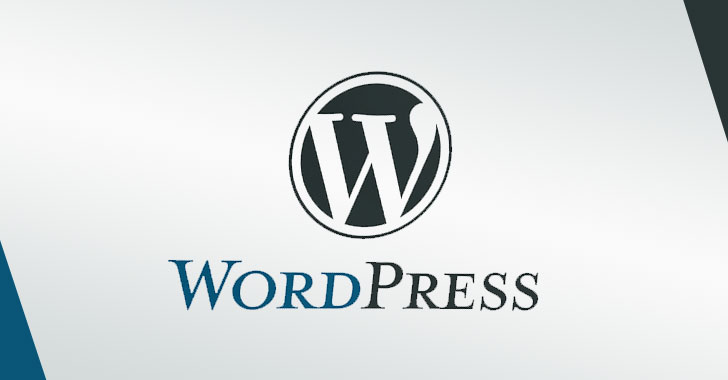If you want simple, no-nonsense directions, then MapQuest might be the best site for you. The website is very user-friendly and easy to use. On the other hand, the maps Google create can be easy as well, but there are many options for tinkering and having fun as well. You can create your own one, browse other people’s maps, change your driving direction route and take a virtual sightseeing tour in a faraway place, even Mars or the Moon! This is a map help guide for Google, showcasing a few of the hints, tips and tricks to making your mapping experience more enjoyable.
Many people are looking for map help to print or save their directions. The default print option is the step-by-step directions with a tiny one that is barely legible. For you map-mongers, you can get a larger full-size one by canceling out of the print dialog box (in Firefox), at which point a new window will pop up, allowing you to check a box that says “Show original map view.”
The preview then changes to a full overview of street maps and driving directions, where you can modify the zoom level on your print window. When it comes to saving your directions, it may be surprising but you can’t actually just save your driving directions map on the Google map site; you can save place-marks and maps but not the full shebang. Instead, you have to click on and copy the link to the map (on the top right corner of the map that says “Link to this page”). If you save that link as a bookmark or in a Word document, then you will be able to access the exact same set of directions for next time.
Perhaps you need map help customizing your own map on Google. Did you know that you can change the place-mark icon? This can be very helpful if you are creating a map of your city or a road trip one that features several different kinds of places. For instance, you can use a comedy/tragedy mask icon for theaters, a martini glass icon for bars, a bed icon for hotels or a burger and shake icon for eateries.
Once you drag and drop the basic icon and place it on the map, you can click on it and select “Edit” to change your place-mark. Here you can also change the title that appears on it, the description and the icon (by clicking on the upper right-hand picture of the icon). The My Maps feature is pretty straightforward, but you can share yours with others by selecting “copy link location,” emailing your map or embedding the map to your website or blog (by clicking on the “link text” button, copying and pasting the embedded link.)
Travelers often need map help finding notable landmarks. You may not necessarily know the address of the Eiffel Tower, but you can zero in on the location by typing in “Eiffel Tower.” Now say you are in the car driving but you have no idea where you are. You can turn your cell phone into a GPS device using Google Maps for Mobile right on your cell phone. (Check out the video for this on the Google Maps site). You may also want to explore the country of Japan to decide where you would like to visit, just by typing in “Japan.” You can also search for zip codes, airport codes, latitudes and longitudes.
Mike Ramidden