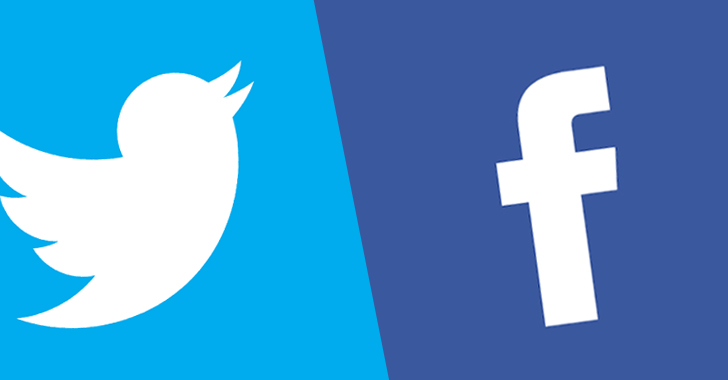Despite the fact that Google Chrome is most of the time a rather polished browser, there are moments when some things do not work exactly as expected, and some of these concern file downloads.
As many Google Chrome users discovered at some point or another, file downloads sometime fail with errors that aren’t necessarily straightforward, and this makes dealing with the problem itself more difficult that it’s supposed to be.
Today, we’re going to discuss the most common Google Chrome download errors and detail their cause with some suggestions on how you can resolve them – as a side note, we won’t discuss the Captain Obvious-kind of errors, like disk full; these ones can be easily addressed by the majority of users, so no assistance should technically be required.
First and foremost, it’s the awkward error reading “No file” or “File missing.” Of course, this error message doesn’t make any sense since you actually clicked the download link, does it? However, this error can also be encountered if the file on the server has been moved while you were downloading it – this most often happens on FTP servers where administrators move files from one location to another during maintenance.
There’s no workaround in this case, other than reaching out to the administrator or, of course, finding another source for your download.
Then, it’s the error that points to “System busy.”
As per Google’s guidance on browser errors, the system busy message indicates that the browser just couldn’t download the file because of various issues, including restricted access to the location where you attempt to save the file – for example, if you are logged in with a standard account and want to save the file to a folder that requires administrator rights for writing permissions, you might get this error.
Google recommends users to retry the download and instead of clicking the download link, right-click it and hit the option that reads “Save link as.” Of course, you should also choose a location where your account has full right.
The “Needs authorization” error is the kind of problem that you really can’t fix on your own. In this case, it means that the server administrator where the file is stored restricted access to the file to specific user categories and you’re not part of these groups. In other words, you need to contact the administrator and request access to the file.
The “Forbidden” or “Failed Forbidden” error message has a similar meaning, but in this case, you can actually do something on your own.
“To fix, go to the website where the file is hosted. Check if you need to sign in (or provide some other authentication). If you can’t sign in, contact the website or server owner, or try finding the file on a different site,” Google says.
In many cases, finding a different download link is the easiest way to deal with these errors, and if nothing else works, switching browsers could also help you…
https://news.softpedia.com/news/how-to-fix-the-most-common-google-chrome-download-errors-528323.shtml