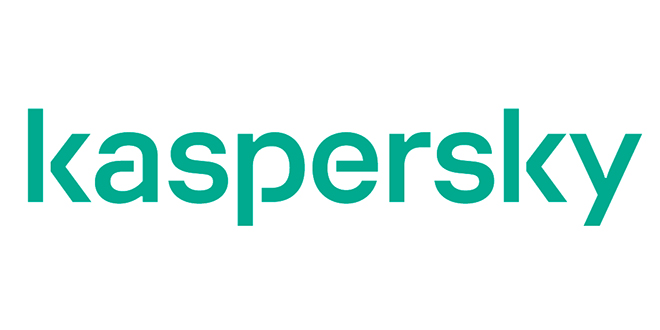Google has recently released Chrome 78, and since this is the world’s number one desktop browser, the majority of users rushed to install it.
Unfortunately, some of these users discovered that the browser is no longer able to load any page, as the process fails with the typical “Aw, Snap!” error in Google Chrome.
Resetting the browser, removing and reinstalling the app, and similar workarounds do not make any difference. Google has already acknowledged the problem and says this only happens on Google Chrome 78, so there’s a good chance the older releases aren’t affected.
The company is currently investigating the problem, and while a full fix isn’t yet available, two workarounds could help you restore Chrome without having to remove this latest version.
First and foremost, the bug appears to be tied to antivirus software, and one way to fix it is to update to the latest version of your security products.
For example, on work computers running Symantec software, the workaround is simply updating the application to the latest version. Google says that Symantec Endpoint Protection version 14.2 and later no longer causes the error, so update your security protection as soon as possible.
“You should update Symantec Endpoint Protection to version 14.2 or later. You can also disable the added protection that triggers this incompatibility using the RendererCodeIntegrityEnabled policy in Chrome,” Google says.
On the other hand, little is known about home computers where Symantec’s software isn’t running. The bug is also believed to exist on devices running Windows Defender, which comes pre-installed on all Windows 10 devices.
While Google says it’s still investigating the issue, TechDows suggests disabling Render Integrity in the browser to restore its original behavior. This feature was enabled by default in Chrome 78 running on Windows 10 version 1511 and later, and its purpose is to prevent unsigned modules from loading in the renderer processes.
It’s a security feature that doesn’t play nice with the running antivirus products, so the workaround in this case is to disable one or another.
Of course, for many users turning off antivirus protection isn’t by any means an option, so in this case disabling Render Integrity is the right way to go.
To do this, all you’re required is add a special instruction to the Chrome target path. Locate the Google Chrome shortcut that you use to launch the browser, and open the properties screen. In the Target field, add the following instruction at the end of the current path:
--disable-features=RendererCodeIntegrity
If the default installation path is being used, your updated target field should look like this:
"C:Program Files (x86)GoogleChromeApplicationchrome.exe" --disable-features=RendererCodeIntegrity
Just close the window and the next time you launch Chrome, everything should run correctly. Remember that you need to remove this instruction when a fix is available…
https://news.softpedia.com/news/how-to-fix-the-aw-snap-bug-in-google-chrome-78-527986.shtml