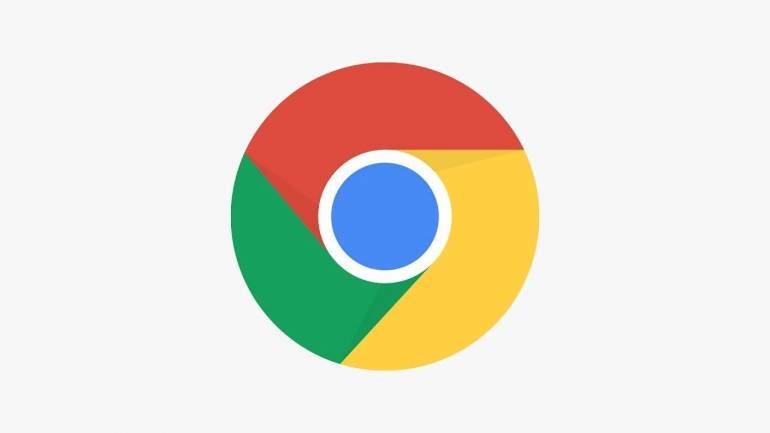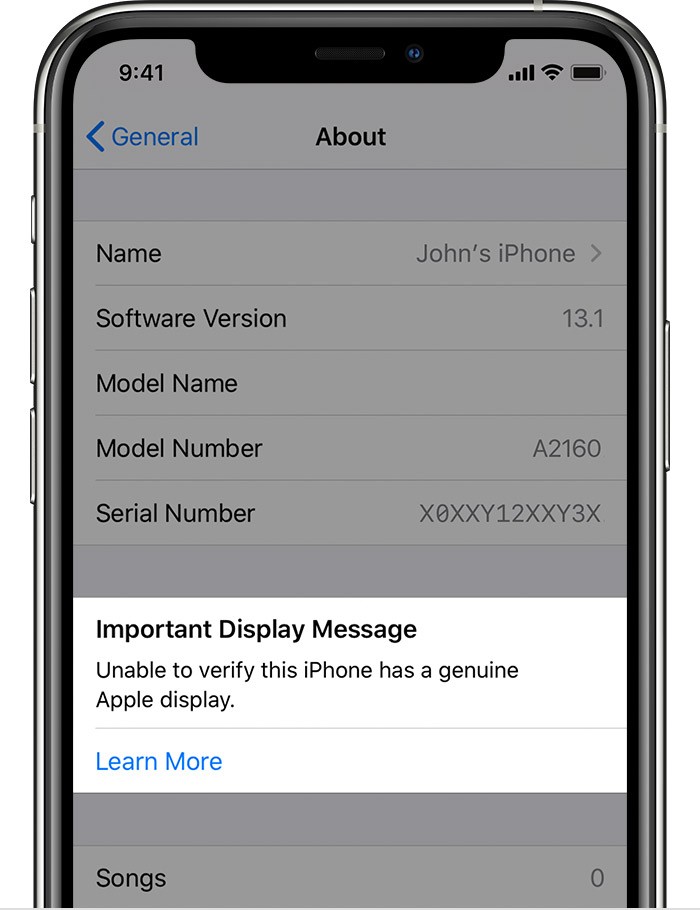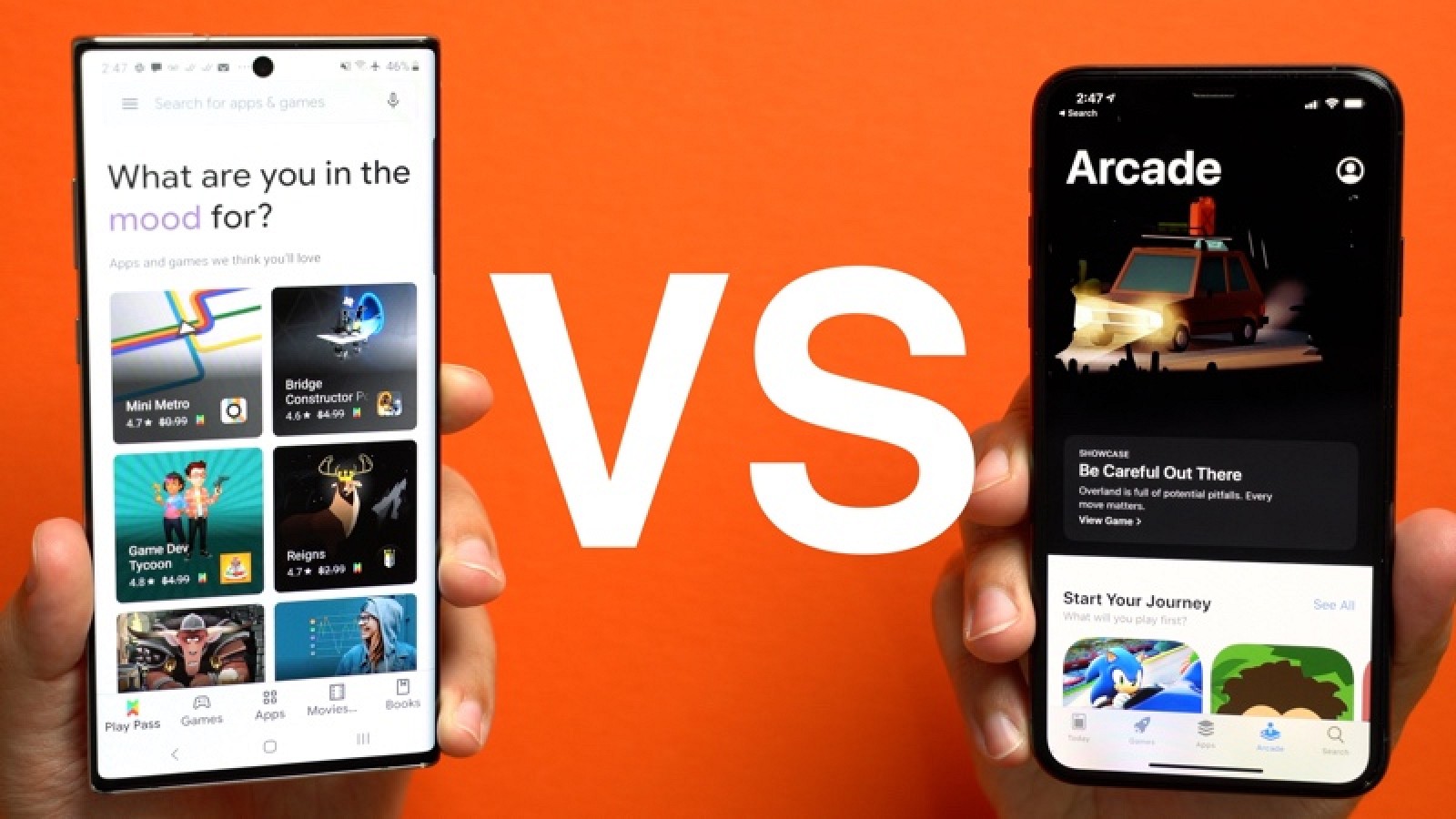Google Chrome comes with an overwhelming amount of configuration options, especially for beginners who don’t want anything more than the essential features to browse the web securely.
On the other hand, as the world’s number one browser, Chrome brings a rich feature package that helps you do so much more than just basic browsing, including getting notifications from websites.
Many users asked me why would someone ever want to receive notifications from websites.
At first glance, I understand their concerns, especially because websites can easily abuse this feature. But, on the other hand, the purpose of website notifications is to keep you up-to-date with fresh content without having to install a third-party monitoring app.
I, for one, use notifications on news websites (where they are available) to always read the latest news as soon as they are published. This means I don’t have to install a dedicated RSS client, as the browser takes care of everything without me having to do anything else. Google Chrome does this, and on Android, I use Samsung’s Internet browser for the same thing.
Users who are afraid that sites could start spamming them with notifications have several controls in Google Chrome to manage settings at any given moment, so if anything changes and they want to remove a specific page, this can be done with just a few clicks.
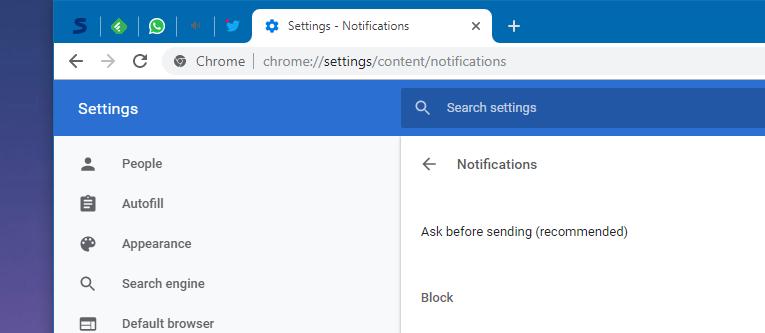
By default, Google Chrome is configured to allow websites to “ask before sending” notifications, which means that when you load a page with notification support, you should see a message asking you to enable this feature for that site. If you don’t agree, the page is automatically added to the blocked list in Google Chrome, while if you do agree, that site starts sending you notifications on the desktop.
This is actually the recommended behavior in Google Chrome. Using the options here, you can define per-site rules, which basically means that you can allow some websites to send notifications and block others if you don’t want them to use this feature.
The path to notification settings in Google Chrome is the following:
Google Chrome Settings Site Settings Notifications
A shortcut to quickly reach this destination is copying and pasting the following link in the Google Chrome address bar:
chrome://settings/content/notifications
Users who want to block all notifications have just a single option to disable here. It’s called:
Ask before sending (recommended)
Once you click the toggle next to this option you should see the feature changing its name to “Blocked.”
On the other hand, the very same menu allows you manage the rules per each website, letting users block and unblock websites when required by clicking the three-dot menu next to their names.
Similar options are available in all Chromium-based browsers on the desktop. There is no need to reboot the browser after making these changes, as the new settings are applied immediately.
Google Chrome is currently the…
https://news.softpedia.com/news/how-to-block-all-site-notifications-in-google-chrome-527579.shtml