Whether you simply purchased your first iPhone or have been utilizing one for the reason that dwelling button clicked, there’s one factor you may not know: how to take a screenshot. But we’re right here to assist, irrespective of which mannequin of iPhone you’re utilizing. Here’s how.
iPhone eight or earlier
If you will have an iPhone with a Home button, you’ll use that button to take a screenshot. Simply maintain down the Home button and the facility button for a second or two and let go. Your iPhone will flash and make a click on noise (if the audio is turned on) and a screenshot will likely be recorded.
iPhone X or later
The latest iPhones not have a Home button, so the strategy of taking a screenshot modified. Instead of utilizing the Home button, you press and maintain on the similar time the quantity up button and the facility button for a second, then launch. Your iPhone will flash and buzz, and your display will likely be shot.
AssistiveTouch
Apple doesn’t provide shortcut for taking screenshots in iOS correct, however you’ll be able to add one when you’d like. To discover it, head over to Settings, then General Accessibility. Scroll down to AssistiveTouch. Turn it on and a small circle will seem on your private home display containing shortcuts to varied actions, considered one of which will likely be taking screenshot. (Initially the choice will likely be on the second web page of the Device menu, however you’ll be able to customise it contained in the Settings tab.) Then, whenever you need to take a screenshot, you’ll solely want to open the on-screen menu and faucet the screenshot icon. And don’t fear, it received’t seize the AssistiveTouch overlay with it.
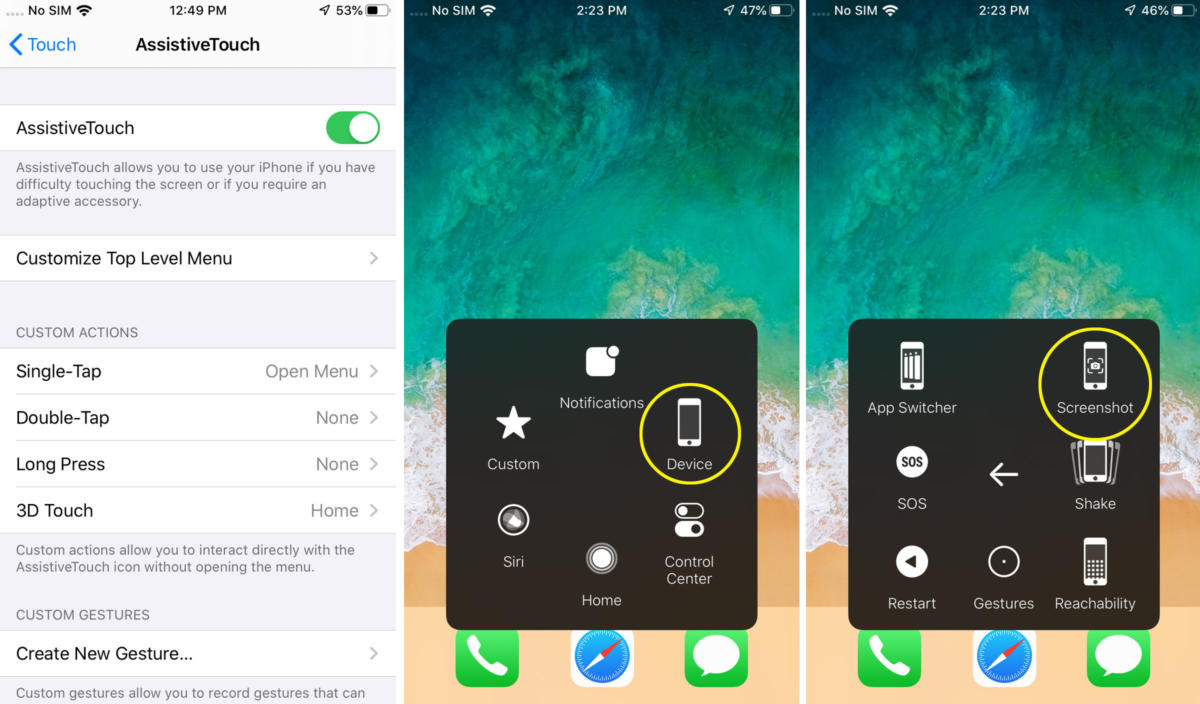 IDG
IDGYou can decide to add a screenshot shortcut to your private home display through AssistiveTouch.
Siri
Sadly, Apple hasn’t taught Siri to take a screenshot, so going arms free is out of the image. Instead, Siri will inform you how to take a screenshot along with your explicit telephone whenever you say, “Hey Siri, take a screenshot.” But we’re protecting our fingers crossed that Siri-enabled screenshotting is enabled in a future replace.
Editing (iOS 10 and earlier)
After you snap your screenshot, you’ll most likely need to edit or share it. To accomplish that on iPhones that haven’t been updates previous iOS 10, head over to Apple’s Photos app and discover it on the high of your digital camera roll. Tapping the thumbnail will open it and the Edit button will allow you to crop, mark up, and alter as wanted. Then press Done to reserve it.
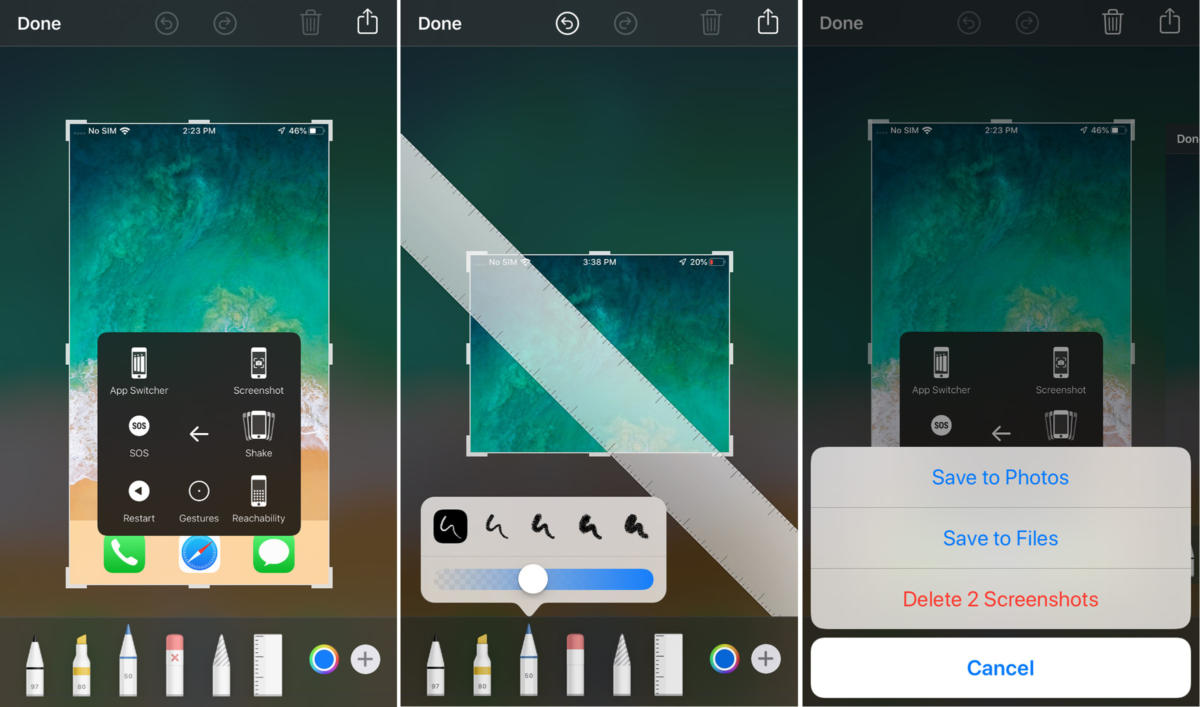 IDG
IDGThe screenshot modifying instrument is each highly effective and intuitive.
Editing (iOS 11 and later)
Apple launched a new screenshot interface in iOS 11, and it’s a nice one. When you snap a screenshot, a small thumbnail will seem within the decrease left nook. You can look ahead to it to disappear or swipe it away, however in order for you to act on the screenshot as quickly as you snap it, you’ll be able to faucet it to be taken immediately to the modifying interface. Inside you’ll find a way to crop and mark up your picture and share it, with the choice to delete whenever you’re performed so it doesn’t muddle up your digital camera…
https://www.macworld.com/article/3429201/how-to-take-and-edit-a-screenshot-on-any-iphone.html#tk.rss_all






![Dead, RIP] Google is preparing to shut down the Trips app [APK Teardown]](https://www.malaysiainternet.my/wp-content/uploads/2019/08/Dead-RIP-Google-is-preparing-to-shut-down-the-Trips.png)









