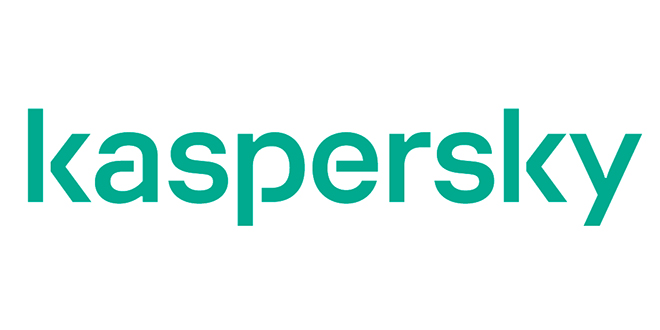Capturing a screenshot on your cellphone is one among its most elementary features. But on a cellphone as succesful as the Galaxy Note 10, there are a number of methods to seize and many issues you are able to do to edit and markup the screenshot earlier than saving or sending it the place it wants to go. Here’s how one can get all of it executed.
How to screenshot utilizing a key mixture
- Open the content material you want to screenshot.
- At the identical time, press each the energy button and quantity down button for one second.
-
You’ll see the display flash, and the screenshot will briefly seem on the display.
- Note you can’t maintain the buttons too lengthy, or that can invoke the power-off menu. You solely want to maintain the buttons collectively for about one second to seize a screenshot.
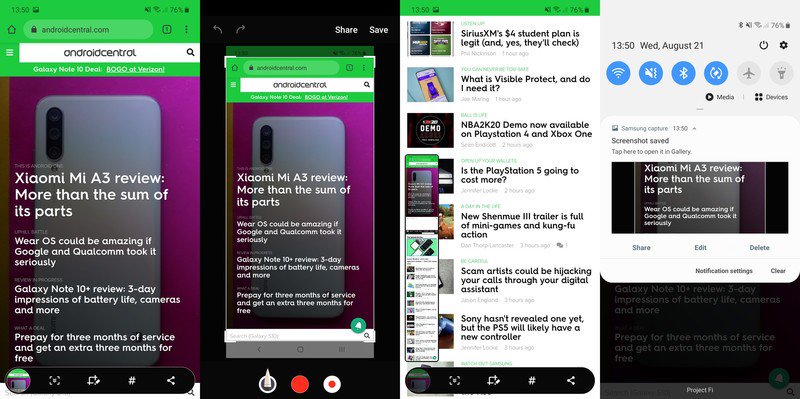
- The screenshot will likely be immediately shareable by way of the share button in the backside bar, but in addition stays in your notifications and Gallery for sharing later.
- You can edit the screenshot — together with cropping and drawing — by tapping the edit button in the backside bar after seize.
How to screenshot utilizing a palm swipe
- Open the content material you want to screenshot.
- Place your hand vertically alongside the left or proper fringe of your Note 10, and swipe in from that edge together with your hand touching the display.
- If this technique would not work, examine Settings, Advanced options and Motions and gestures to allow “Palm swipe to capture.”
- You’ll see the display flash, and the screenshot will briefly seem on the display.
- The screenshot will likely be immediately shareable by way of the backside bar, but in addition stay in your notifications and Gallery for sharing later.
How to screenshot utilizing Bixby Voice
Bixby Voice will be helpful for taking a screenshot when you’re unable to seize the cellphone to do the button mixture or palm swipe.
- Open the content material you want to screenshot.
- If you’ve got configured the Note 10’s facet button to be used with Bixby, press and maintain the facet button, or when you’ve configured it, say “Hey Bixby.”
- By default, a long-press of the facet button will activate Bixby Voice.
- With the interface activated, say “take a screenshot.”
- The screenshot will mechanically be saved to the Gallery, the place you possibly can then view, edit and share it.
- Note that with the Bixby technique, you miss out on the immediate edit capabilities of the different strategies. You can, nevertheless, string collectively instructions to for instance “take a screenshot and share it to Twitter” if you need to get elaborate.
Capture extra with ‘scroll seize’
No matter the way you provoke your screenshot, after capturing you will briefly see a set of choices at the backside of the display, together with “scroll capture.” This scroll seize button (on the left facet, a field with two down-facing arrows) makes the cellphone scroll by means of the content material proven on your display and take a number of screenshots, that are mechanically stitched collectively into one lengthy display exhibiting every thing collectively. This is especially helpful for capturing a full webpage, a set of instructions or a lengthy restaurant menu on-line.
Just faucet the scroll seize button as many…
http://feedproxy.google.com/~r/androidcentral/~3/B_qrF3QADIE/how-take-screenshot-galaxy-note-10